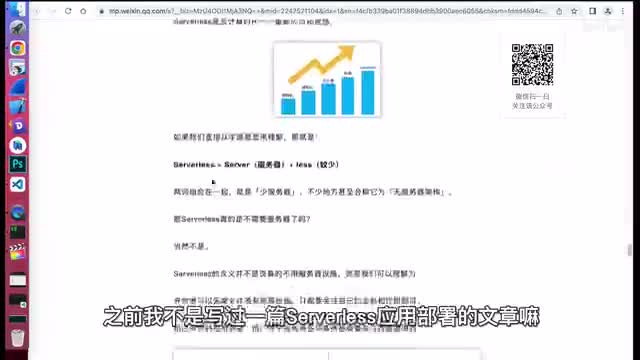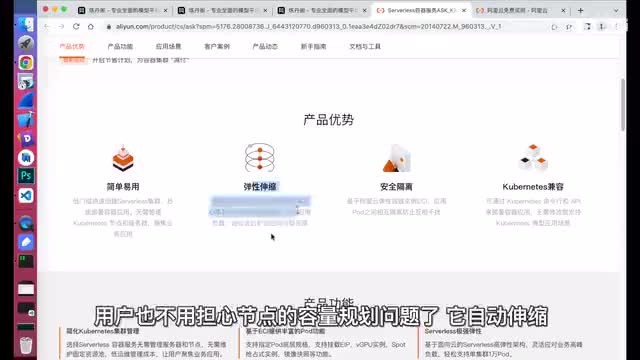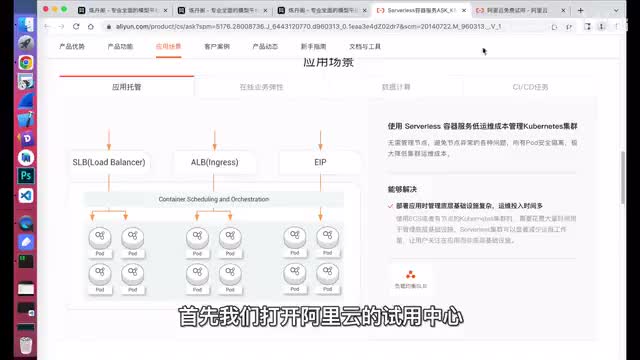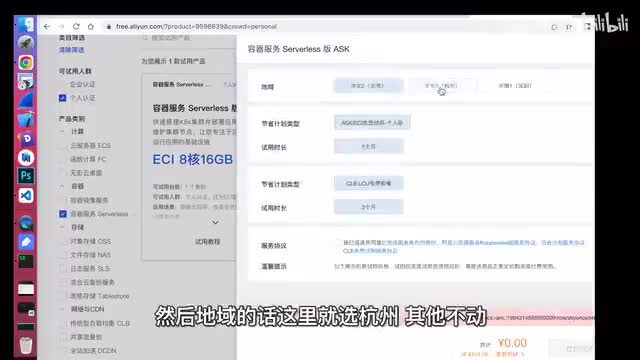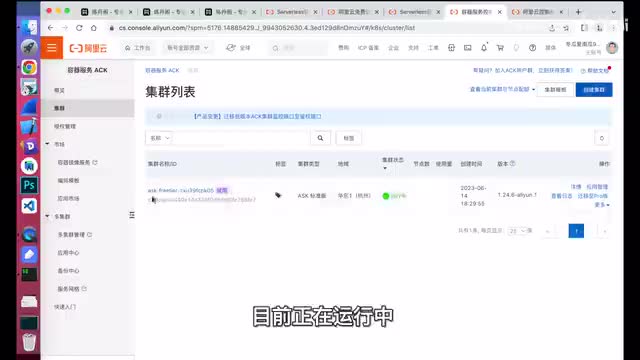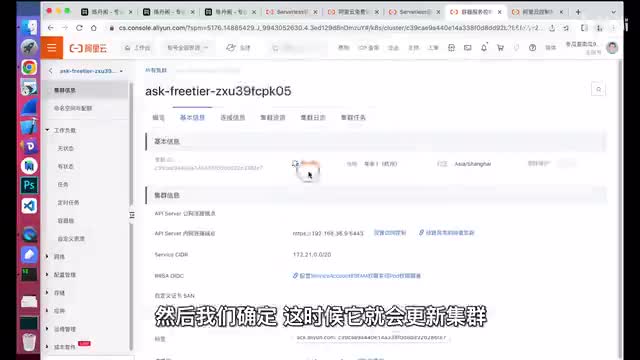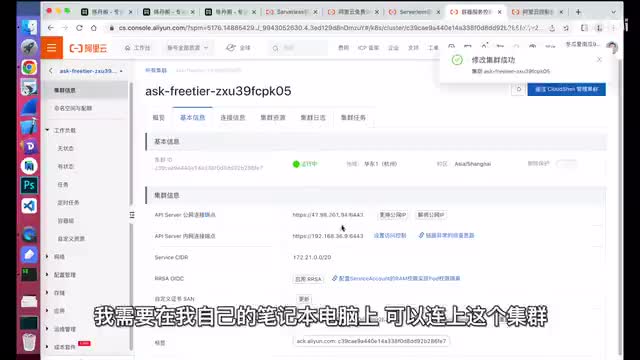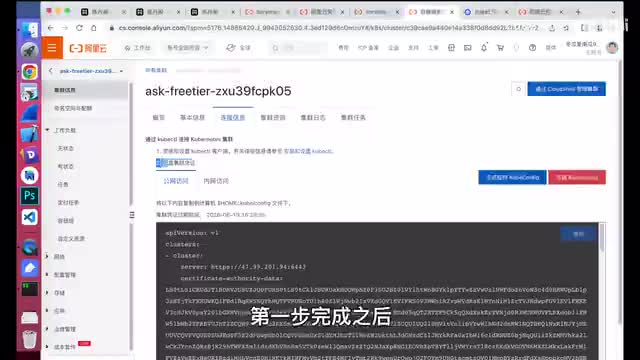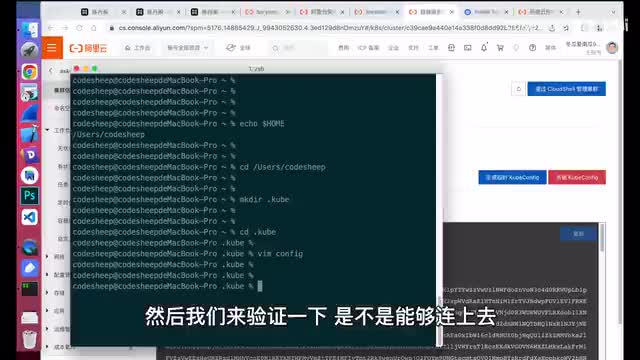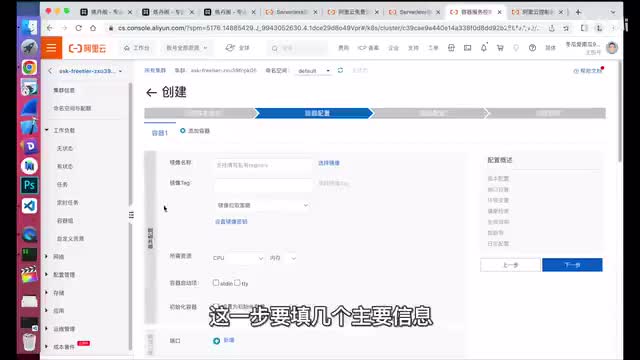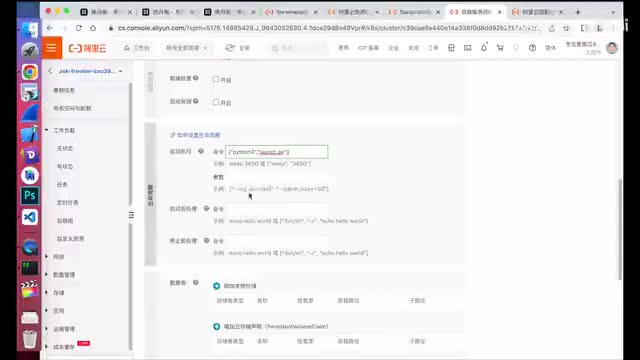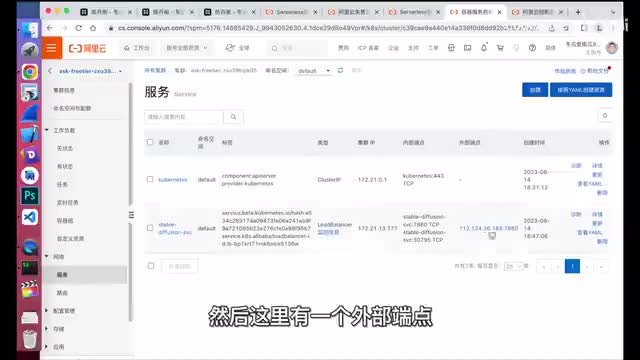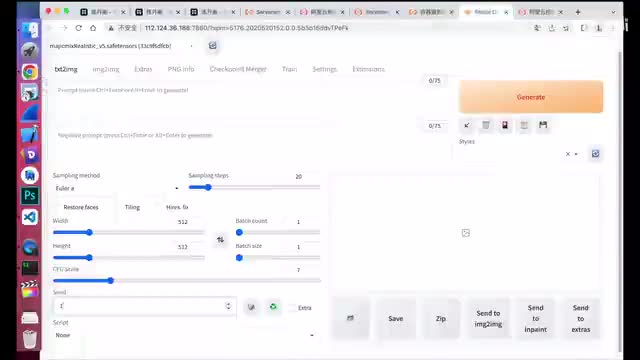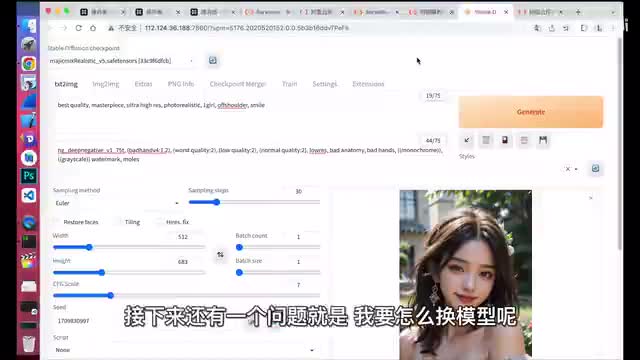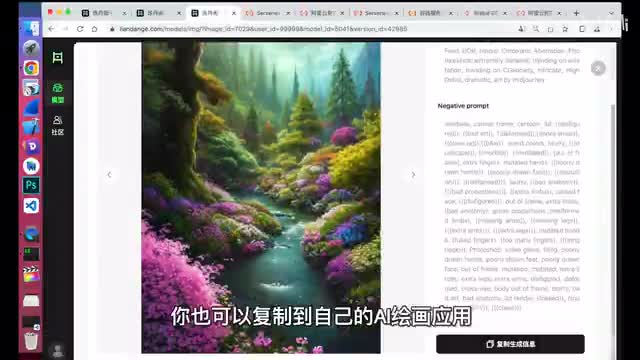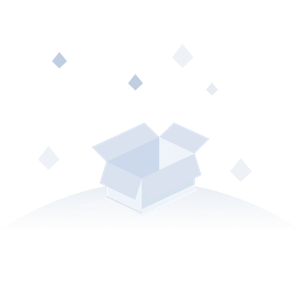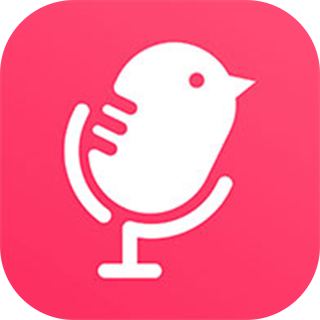小伙伴们大家好,我是程旭啊。大家都知道啊最近这半年a i相关的话题实在是太火了,尤其是深层次a i的流行啊,让我们普通人也可以近距离的接触和应用a i对吧?这其中最典型的就是chat g p t。那除了chat g p t啊,还有一个非常深的领域,也是我们今天要演示的话题,那就是图像生成领域的a i绘画。利用这个技术呢,我们普通人也可以创造出各种各样的作品,是吧?那聊到ai绘画,当下比较火而且主流的那必须是steve division是吧?它是开源免费的。而且呢也提供了外部u i用起来很方便。vision应该有不少同学都玩过是吧?网上关于他部署的这个帖子有很多啊,我看了一下,基本上都是本地部署的居多,总体来说呢这东西还是有一些门槛的。
第一呢是需要配一些环境啊,这个有时候很折腾对吧?因为s d的部署呢对机器的配置啊也有一定要求是吧?部署所有电脑都能玩起来。之前我们平常发过很多期项目部署的视频,对吧,也演示过很多部署方式。以前呢我们演示啊都是基于服务器,云服务器比较多对吧,需要自己去装软件啊,配环境啊,搞运维啊,挺烦的是吧。那我们今天在演示一种新的方式,和以前都不一样,也是最近比较流行,相信大家也听过的一个概念啊,那就是sos的方式。但是过程呢就比较简单。没有繁琐的步骤,也没有复杂的一些环境配置啊,也不需要自己去维护服务器和集群啊等等啊,所以呢今天呢也不光是为了演示这个step division怎么去部署,因为不少同学也玩过是吧?那除了这个之外,重点也是介绍一种新的这个项目部署的方式。
所以还是老规矩啊,下面我们来电脑前来详细演示。刚才也讲了哈,之前我们部署应用都是通过云服务器,对吧?那这次呢我们换一个方式啊,就是用容器,而且是service版的这个容器集群呢,也就是这个a s k平台。这个看起来好像挺复杂的对吧?但实际用起来很简单啊。等一下我来演示之前,我不是写过一篇service应用部署的文章吗?当时是部署各种网盘对吧?那时候评论区就有小伙伴说啊,哎你怎么不考虑出个视频嘛,对吧?哎,所以这次正好对吧。用那个容器集群进行应用部署呢有几个点哈。第一个就是services化,我自己现在部署应用时候也会优先考虑这种方式。
优点的话刚才讲过啊,和传统服务器应用部署相比啊,最明显的一个优势在于用户不再需要关注基础设施,也不需要关注运维。也不需要去配供应商的环境。只需要关注业务本身就行了。而且service还有一个比较好的点,就是资源可以弹性伸缩,按量付费啊,就是用户也不用担心节点的容量规划问题了,它自动伸缩。第二个就是呢这个a s k的背后啊,其实是k八s集群啊,也就是大家知道啊这是云时代很火的技术,对吧?咱这里应该有不少小伙伴都用过,对吧?接触过k o s的同学应该有体会啊,其实k o s本身学起来还是有一些成本的。而a s k做的事情呢就是基于service的理念。
把k八s和云基础设施能力进行融合。这样在开发者这一次啊就可以充分利用云的弹性和自动化能力,而不用再担心像什么k八s集群搭建啊、配置啊、运维啊等等一系列繁琐的问题啊,等下我们通过演示啊也可以看到。第三个就是这个平台的官方啊对一些a i模型做了镜像加速啊,比如像等一下我们要用的这个a i绘画镜像,对吧,它就可以实现秒级拉取就很快,这个目前在其他渠道呢比较少见,如果自己去部署的话就会更慢啊,因为业务大嘛是吧?然后最后一个用它来部署的一个原因,也是因为目前它有部分试用资源可以用啊,所以呢接下来呢我们来演示啊,首先我们来打开这个阿里云的试用中心啊,就是老样子啊,就是视频中用到的所有链接,包括网页啊,我都放到了视频下方的简介区,它可以直接复制打开用啊。这个试用中心大家应该都知道吧,因为我收到过这样的私信啊,说哎那个新用户到底咋白嫖那个阿里云资源来着,对吧?这个就是总入口啊,可以看到啊,其实有很多分类和产品啊,如果首次使用的话,都是可以免费用一段时间的。包括像计算呢、容器啊、存储c d n数据库啊等等,包括其他的呀都有啊,很多大家可以自己看啊。那我们今天要用的是容器啊,是这个这里还有个注意点啊,像这些适用资源它是有这个使用期限的。
比如这个a s k容器集群对吧?它在八核十六g的情况下七天,那时间到了,记得去对应控制台把它删掉啊,别再说搞忘了,带来其他费用是这样,这个要注意哈。这里我们直接点这个立即试用。然后地域的话呢,我就选杭州,其他不动。然后这里要注意啊,在领用资源之前,我们要按提示先完成服务角色授权,我点进去。然后点底部的这个叫同意授权。然后再回来就可以勾选这个,然后点立即使用了。
好,这样的话呢就提交成功了,对吧?这时候我们进这个a s k容器集群的控制台就会发现啊,系统默认会给我们创建一个容器集群,其实它本质就是k八s集群。大家知道啊,如果自己去搭建k八s集群还是挺烦的,要配很多东西对吧?但是这里就很方便,直接可视化操作,我们等它初始化完成啊。好,这样的话呢这个集群就创建完成了,目前正在运行中,对吧?我们点进去看一下这个集群信息。但是现在有个问题啊,就是系统给我们创建这个集群呢,它是没有办法在公网上对它进行访问的。所以我首先要做的一件事呢,就是给它绑定一个公网i p因为我希望等一下在我自己的笔记本电脑上可以远程访问这个集群,这点很关键啊。因为等一下我在部署这个ai绘画应用时啊,我要往上面上传已经训练好的那个模型文件。
所以这里我点击这个,注意啊,我这地方是之前已经创建了一个e i p的,所以直接可以选。当然如果没有的话,就需要自己去点旁边的这个创建e i p了。注意哈这个公网i p如果要用的话是收费的。我当时是选择这个按量付费的,然后我们确定这时候呢它就会更新这个集群。然后这里要说明一点是什么呢?我们一开头领取的那个八核十六g那个资源,对吧?它是可以抵e c i,也就是容器实例。但是像我这个公网可访问的这个集群呢,里面还会用到一些,比如像这个负载均衡啊,公网ip啊,net网关啊等等啊。
这个是有按量计费的,大家一定要注意。如果不用,一定要及时去对应产品的控制台把它删掉啊,别忘了。好,这样的话呢集群就ok了,对吧?并且公网可访问。然后接下来我要做一件事。我需要在我自己的笔记本电脑上可以连上这个集群,对吧?因为等一下我要上传a i绘画的那个大模型文件,我们点这个连接信息,看到没?这里写了怎么才能公网远程访问,对吧?分两步。第一步呢,我们需要在本地来安装和设置这个cooper c d啊客户端。
讲明就是在本地电脑上要装一个命令行的工具。这地方点进去啊,可以看到各个系统里面的安装方案,对吧?linux, macos, windows啊,这个很简单啊,进去按照流程复制一下命令,直接在线安装,然后再设置一下就可以了。我这里已经装好了命令,好像你可以直接打出这条命令。好,第一步完成之后呢,第二步就是在电脑上要配一下这个集群凭证就行了。这里给了一个集群凭证,我们点一下复制,然后放到电脑本地的这个文件里。首先我来看一下哈,我电脑的这个home文件夹到底是哪个?哎,是叫这个users can ship,对吧?好,我们进去c d。
然后我们来创建一个点coop er的这样一个文件夹啊,make dear. 然后我再c d进去。进来之后啊,我们要建一个config文件,对吧?把刚刚那个集群凭证给复制进去,我们直接win config然后复制进去,然后w q保存退出,这样就可以了。然后我们来验证一下啊,是不是能够连上去啊,我们直接在命令行输入命令co c t r get nose,哎,可以看到云端的集群信息,对吧?这就说明远程连接没问题。这样等一下我们就可以直接用远程拷贝的方式啊。把本地的这个a i绘画模型给它传上去。接下来我们开始正式来部署这个ai绘画应用。
我们点这个无状态啊,也就是deployment,我们直接用这里的使用镜像创建啊。首先我们来起个名字吧,就叫steve division吧,然后副本数量就写一。然后下一步。这一步要填几个主要信息啊,首先是镜像名,这一步很关键。这地方我们就用平台官方给的这个加速镜像啊。因为官方做的镜像加速,所以拉取很快,不然像这种a i应用,它的镜像一般都很大啊,动不动就十几个g对吧?太慢了。
然后是这个镜像标签。然后所需资源啊,我们选八核十六g。然后我们往下拉啊,启动执行这一块,我们要设置一下启动命令和参数。这个启动save division是需要,对吧?然后我们下一步这块我们需要配的呢就是这个对外服务的service。这个服务得让大家在浏览器里能访问得到,对吧?我们点创建这些都不需要动啊,我们只需要设置一下这个端口映射关系就行了。我们通过七八六零这个端口提供给大家访问。
这些都完成以后,我们点创建啊,就开始自动部署应用。这时候我们再回到应用列表,我们可以看到当前应用的部署状态。好,现在已经是running的状态了,对吧?这就说明这个steve division这个ai绘画应用已经起起来了。然后怎么来访问呢?我们点下面这个网络里面的这个服务,可以看到对外提供的save division服务对吧?然后这里有一个外部端点,它是一个公网i p对吧?我们直接点。看到没?这时候stable division就已经可以公开访问了。所以用这种方式呢,一个a i应用很快就拉起来了,对吧?这个页面呢就是c d fusion的y u i对吧?这里呢它带了一个默认的这个绘画模型,我们可以填一些提示词啊,然后设置这些参数啊来生成ai绘画。
当然这一块是很有学问的哈,比如这个提示怎么写,参数怎么调。要聊的话可能几期视频的节目啊,网上也有很多的帖子和视频,大家可以自己去研究一下,我们这地方来做个示例哈。这里从网上找了一个提示词啊,首先是正向提示词,对吧?然后反向提示词。然后呢,是这个取样方法啊,就选这个,然后采样步数三十。然后那个图片尺寸就是五幺二乘以六八三。然后这地方还有一个这个随机种子。
好,填好以后啊,我们直接点生成,然后要耐心等待一会儿。哎,看到没?这个效果就有了,对吧?整体还不错哈,我去这段不能让杨嫂看到。当然这个平台也不止纹身图这一个功能啊,包括像这个图生图啊、重绘啊、超分辨率啊等都能做。大家可以像我们刚演示的这样,自己去部署一下,然后去页面上点一点。接下来还有一个问题,就是呢我要怎么换模型呢?比如我在网上看到类似这样很酷炫的一些模型对吧,包括很有名的那个c站对吧,上面有很多非常棒的一些模型,我也想试试怎么办呢?这时候我们就需要更换绘画模型对吧?那在我们这个容器集群里怎么操作呢?其实很简单啊,我们直接远程拷贝进行上传就可以了。比如这个模型我很喜欢,对吧?那我首先要将它下载到本地。
比如我下载后放在了桌面的这个model这个文件夹里。这时候我们打开命令行啊,用命令来远程拷贝上传上去。我们直接输入cooper city啊,cooper这个命令刚刚装过了,对吧?然后c p拷贝我的这个模型是放在了这个users对吧?good shape, 然后desktop,然后model这个对吧。然后远端地址是什么呢?首先是default,然后接下来是这个远端容器名。这个呢我们可以在阿里云的控制台里看到,然后呢复制一下。然后冒号啊,然后杠table division web u i然后models,然后stable division远端模型呢就是放在这么一个路径下,然后我们回车进行远程拷贝。
也就是把本地的这个模型文件上传拷贝到这个远端的容器集群里,这不需要等一会儿啊,毕竟这个模型文件不小。然后我们来这个step division这个网页上这里点一下刷新,看到没?这个模型它就有了。所以接下来我们就可以选中它使用了。比如这个网页上的这个提示词,对吧?你也可以复制到自己的这个ai绘画应用,你去试一试嘛,对吧?所以总体呢差不多就是这样。好了,演示的部分呢就到这里了。今天这个视频呢我们主要做了两件事情对吧?第一个就是把当下ai绘画领域爆火的这个step division给部署起来了是吧?另外一个呢就是基于a s k集群详细演示一种新的这个应用部署的方式啊,也就是service化的应用。
整个过程下来呢不用写代码,也不用繁琐的一些环境配置,也不需要去关注运维是吧?所以还是非常方便的,有兴趣的小伙伴可以试一试啊,可以到具体的页面上去点一点。还有就是这个视频里用到的这个所有的链接和地址啊,我都放到视频下方的简历了。大家可以直接打开使用啊,所以呢这期视频的分享就到这里了,感谢大家的收看,我们下期见。
 刺鸟图文助手
刺鸟图文助手