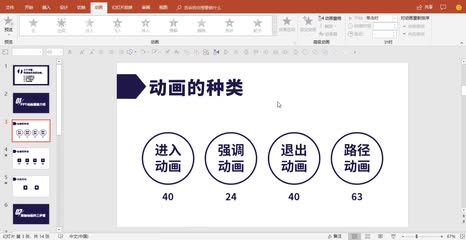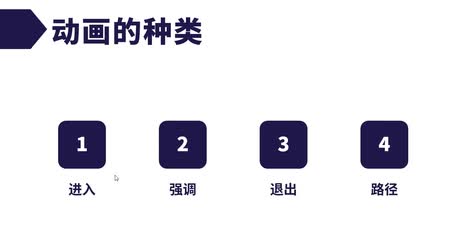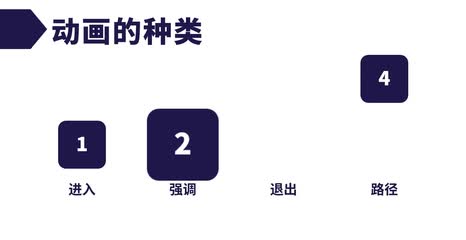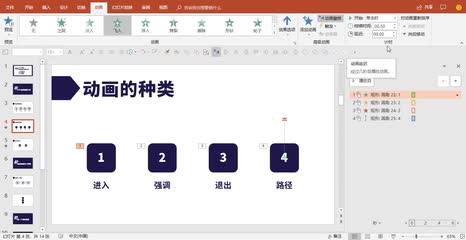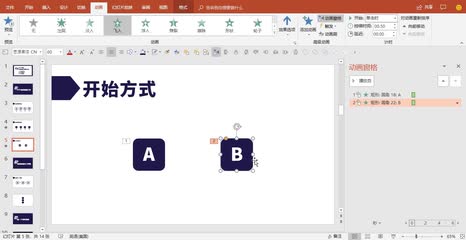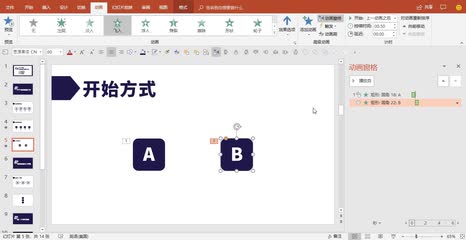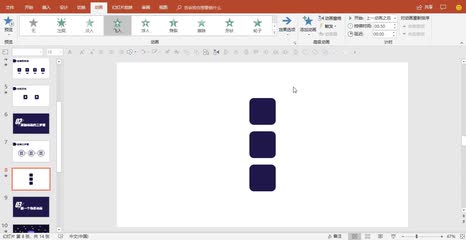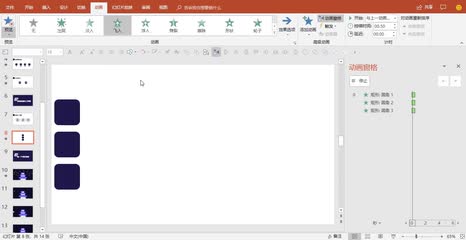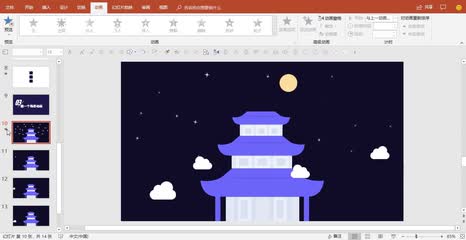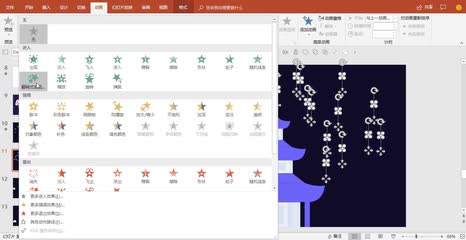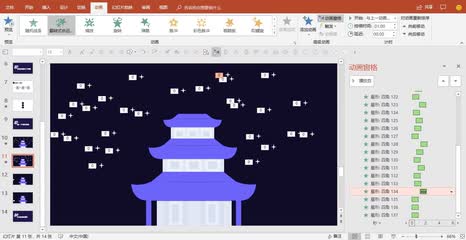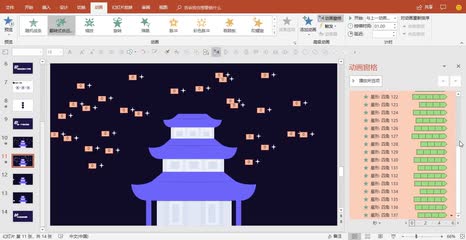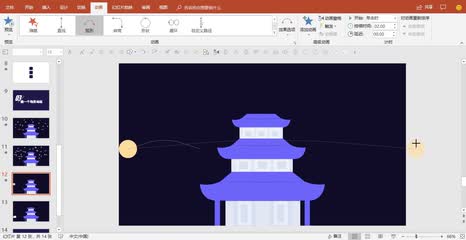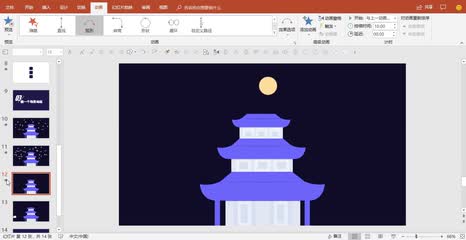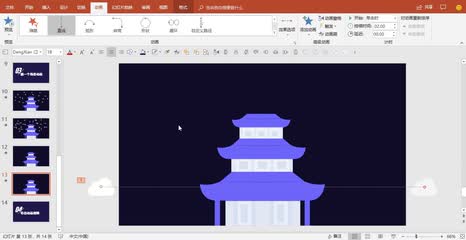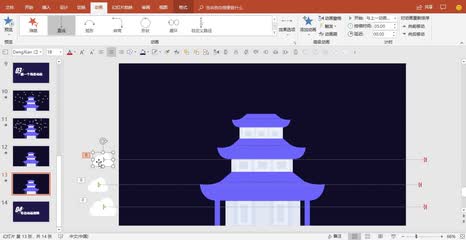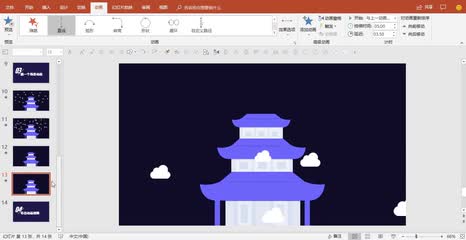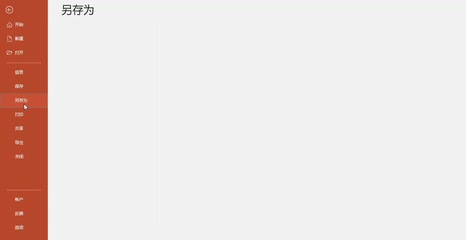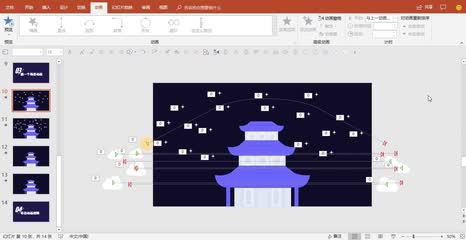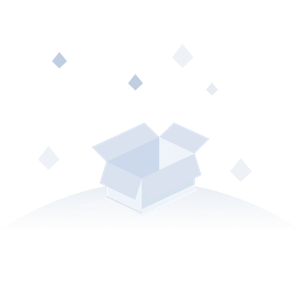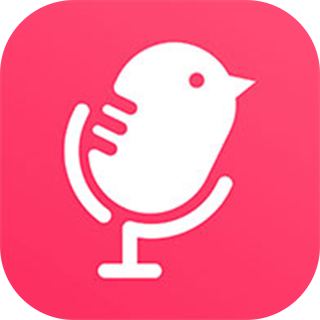hello, 各位同学大家好,这里是一周进步,我是艾伦。这是我们p p t动画训练营的第一堂课。一开始呢我们会先介绍p p t动画面板的基础功能,然后会跟大家讲在添加动画的时候有三个步骤。那用这三个步骤呢,我们会教大家做一个简单的场景动画。最后我们会把这个场景动画导出成一个动画视频。那我们就先从动画面板开始介绍。我们点击动画选项卡之后呢,可以看到有一个大的区块叫做动画。
把它拉开可以看到有四种类型的动画,分别是进入、强调退出以及动作路径。那显现在这边的只有这四种类型的一部分,你可以从底下有更多的效果去挑选到更多的进入强调或是退出的一些动画效果。那在p p t里面呢呃进入动画有四十种,强调有二十四种。退出动画跟进入动画它是成双成对的关系。比如说呢在这里有个出现,那对应的退出就有一个消失。那这里进入有个飞入,再退出对应的就有一个飞出。所以退出动画跟进入动画一样,都是四十种。
那路径动画有六十三种,那这四种类型的动画的区别是什么呢?我们来看一下。首先我点一下鼠标可以看到这个一号它是由飞路的这个动画进来的。所以进入的动画就代表它一开始这个一是没有出现在画面里面的那经由飞路的这个效果之后,它就进到后面来了,这就是所谓的进入动画。二号呢它是强调动画里面的放大缩小。那可以看到他从头到尾都是在这个画面里面的。只是在做动画的过程当中呢,他的他从小变成稍微再大一点的。所以强盗动画本身它从头到尾都在画面里面,只是中间会经过一些呃小小的改变,比方说放大缩小或者是角度上的旋转之类的。
三是退出动画。那可以看到它是一个飞出的退出动画。就所以退出动画这个类型呢就是一开始这个对象它是在画面里面的那经由退出这种动画之后呢,它就会从画面中消失了。四是路径动画,它呃一样从头到尾都在画面里面,只是中间会有一个移动的过程,那这就是路径动画。那在介绍完四种动画类型之后呢,我们来看一下高级动画,这边比较重要的是动画窗格。点开动画窗格之后,右边会出现一个小小的区块。那我们可以看到这里有我们在这个幻灯片里面添加的四种动画。
那可以看到这里绿色的星星代表的就是非一个进入的动画,那黄色就代表强调,红色代表退出,这个线条状的呢它就代表一个路径动画。那在右边这边有一样有不同颜色的这一些矩形的区块,那这些矩形的长度就代表在这边上面有个持续时间。那目前这四个的持续时间都是零点五,所以我们可以看到这四个的长度是一样的,那上面还有一个是延时时间。比方说呢我如果把这个延时时间呢给它设为零点五秒,我们就可以看到这个黄色的矩形,它的位置往后面再退后了零点五秒的这个距离。那这就是延时时间。那除了持续时间和延迟时间之外呢,还有一个比较重要的是它的开始的方式。那可以看到目前这四种它左边呢都有一个鼠标的这个图案,那它们的开始方式都都叫做单即时。
那开始方式有什么区别呢?我们来看一下这个画面。我们点一下鼠标之后呢,a出现了,再点一下鼠标之后b出现了。那我们在这边给b添加的是一个单击时的一个开始的方式。这就代表呃b的这个动画呢需要我们点击鼠标,它才会做出飞路的这个动画。那如果我们把单即时改成与上一动画同时呢。我们点一下会发现a跟b就会同时飞入进来了。所以这与上一动画同时就代表呃这个动画会跟上一动画一起做,这个就是一起有一个呃一起有一个动作这样那如果我们把b改成一个上一动画之后呢。
我们可以看到b会在a飞入之后呢就跟着飞入。那这个过程是一个呃就是一个也是一个自动的过程。所以在上一动画之后就代表着我们可以看到这边的动画窗格,它的这个时间轴上刚好是落在a结束之后,那这就是开始的方式,有三种类型。分别是单集时与上一段话同时,以及上一段话之后。那在讲完了动画面板的一些基础操作之后呢,我们来看一下怎么添加动画。那有三个步骤,分别是我们先选择动画的类别,然后调整动画的效果,最后再调整动画的时间。比方说这里有三个那个圆角矩形,我们要给它添加飞鹿的动画。
那我就先把这三个选中,然后在动画类型这边选择飞鹿。那可以看到他们三个就从底部飞进来了,那我希望他们从左边飞入到画面中,所以我们可以接着调整它的效果选项。点开之后呢,可以看到有个方向,我们把它改成最左侧。这样我们就调整好它的效果选项了。那如果你想要调整更多的话,可以在这里有个显示其他效果选项。点开之后你可以发现还有更细致的东西可以调整。比方说平滑开始,平滑结束或者是弹跳结束之类的那这个部分我们会在之后的课程中提到。
在调整完效果选项之后呢,我们要调整就是动画的时间。我们打开动画窗格可以看到目前他们的开始方式,先把它调整为与上一动画同时,那这三者的持续时间都是零点五秒,那这个时间我们觉得是可以的就先不要动。那再来是延迟时间,你会发现。这样一起飞进来的话还是比较单调的。所以我们希望让二跟三有一个错开的时间。那我们就可以在二的这边给他延迟时间,给它加个比方说零点二五秒,那三的话就给它零点五秒的延迟。只要我们再预览一下,就可以看到它们是有一个错开的方式飞入进来的。
那以上就是添加动画的三个步骤。我们先选择动画的类别,然后调整动画的效果,最后再调整动画的时间。那从三个步骤之后,我们就可以来做一个简单的场景动画了。先来看一下这个场景动画的效果。那可以看到它就是一个就是背景有一些星星在闪烁,然后月亮是有慢慢的起来,然后再落下,那中间还有一些云朵在飘动着这个简单的动画。那我们可以把这个场景动画拆成三个部分,分别是星星的动画。那月亮的动画以及云朵飘动的动画。
那我们先从星星的洞开始做起。我们按住control键,可以任意的拖动这些星星,让它散布在整个画面里面。那等到你觉得差不多了之后呢?我们选中所有的星星,在动画选项卡这边拉一下,给它添加一个翻转,是由远及近的进入动画。这就是一个星星旋转出现的一个闪烁的动画。那我们再来可以看到它的效果选项是灰色的那就代表这个动画是不能调整效果的,所以我们直接去调整它的时间。我们打开动画窗格可以看到目前预设的时间都是一秒钟,那这个闪烁的时间是可以的,只是插在呃所有的信息都同一时间闪烁,看起来会非常的奇怪。所以呢我们可以分别拖动这些方块来设置它们不同的延迟。
比方说第一个,我把它往右边拉一点点,这样它就延迟零点三秒了。然后我把所有的星星的动画呢都拖动不同的原始的时间。这部分只用p p t来做的话,还是比较繁琐一点的那之后我们会讲到一些在做p p t动画的插件,做起来就会方便许多。那我们再播放看一下。那可以看到他们的时间错开之后,有稍微比较自然的。只是星星的闪烁本身呢它是会不停的闪烁的。所以我们还需要做一件事情是让这个翻转是由远及近的,这个闪烁的动画在不断的持续下去。
我们选中所有的动画。在继续这里。有个重复。我们把它选择直到幻灯片末尾,点一下确定,那就可以看到这里有出现很多段的一秒钟。那这就代表这个翻转是有点激进,这个动画呢会不断的重复。我们再来看一下。那可以看到这个闪烁星星的动画就已经完成了。
第二个我们来做一下这个月亮升起在降落的动画。我们选中这个月亮。给他一个弧形的动作路径。那第二步修改它的效果,选项为向上。那我们稍微调整一下。然后我们点开这个显示器呢效果选项,把它的平滑开始和平滑减速先拿掉,这样它的速度从头到尾的速度就会一样。我们把这个月亮先拖到画面之外。
再调整一下,然后最后呢就是修改它的时间,我们把这个单即时改成与上一动画同时持续时间呢。因为月亮升起来落下时间是比较慢的,我们给它十秒钟。那我们再播放一下。那这个月亮的动画就已经完成了。第三步我们来添加云朵的动画。那云朵的动画也是比较简单的,我们直接给它一个动作路径里面的直线。那我们修改它的效果。
让它向右边。那一样我们把这一朵云拖到画面之外,然后把这个路径拉到画面的另外一端。同样在效果选项这边呢,把平滑开始和平滑结束给取消掉,点一下确定。那在确认完效果之后呢,一样,我们来调整时间的部分。首先开始把它改成与上一段话同时持续时间呢云的飘动也是比较慢的那我们给他五秒钟的时间。那我们来看一下。那这样子完成了其中一朵云的动画,接下来我们多复制几朵。
我们按住control键拖动这一朵云就可以发现这些云它会连同它的直线的动作路径一起复制了。那我们可以把一些云的大小缩小一点点。那左边的云做完之后呢,我们需要做右边的,我们把一朵云拉到右边来。然后把它设套果选项改成靠左。同样的,我们把这个路径。拉长,拉到后面的另外一端。然后一样在效果选项这里把平滑开始和平滑结束给取消掉,点击确定。
那效果效果已经调整完了,所以我们要来调整时间。在持续时间呢,我们把它改成五秒钟。那我们在右边这里按住control键,然再复制几朵。下面的圆可以稍微大一点,那上面的我们可以再缩小一点点。那我们来看一下目前云朵飘动的动画。那可以看到他们是同时开始的这跟前面的星星一样,就是我们需要把他们的节奏给打乱一点。所以我们直接在这边拖动。
让他们的延迟时间比较呃随机一点,这样整体的效果看起来比较自然。那我们再播放一下。这样就比前面好一点的。最后呢我们把所有动画叠加在同一个幻灯片里面。以这个星星的这个背景为底。我们把这个月亮control c复制进来。然后再框选这些云。
一样control c然后control b贴进来。我们来播放一下。这样一个场景动画就做完了。那最后呢我们如果要把它导出成一个动画视频的话,可以点击左上角的文件。那另存为。在保存类型这里选择一个m p四的视频档,然后点击保存就可以把它导出成一个视频档了。那这是我们第一堂的p p t的动画课,那整体来讲还是比较简单的,大家可以稍微操作一下,然后也自己试着做一下一个简单的场景动画。
那这次的课就先讲到这里,谢谢大家。
 刺鸟图文助手
刺鸟图文助手