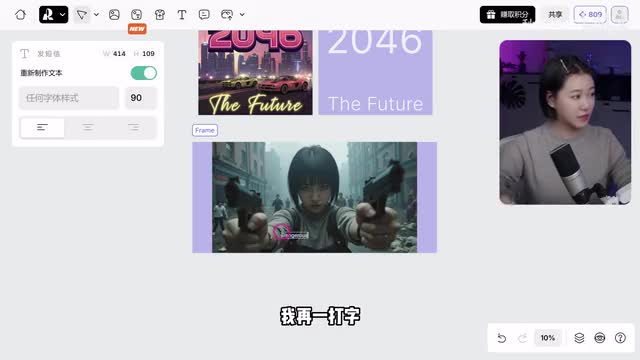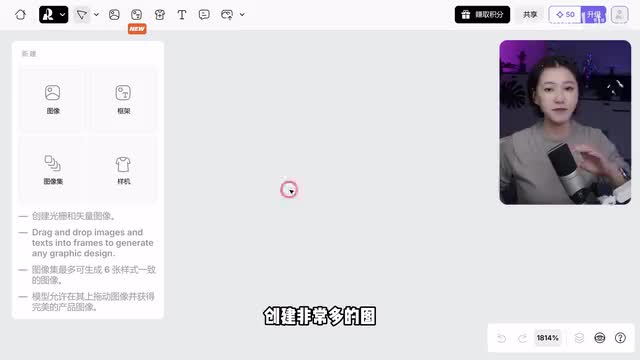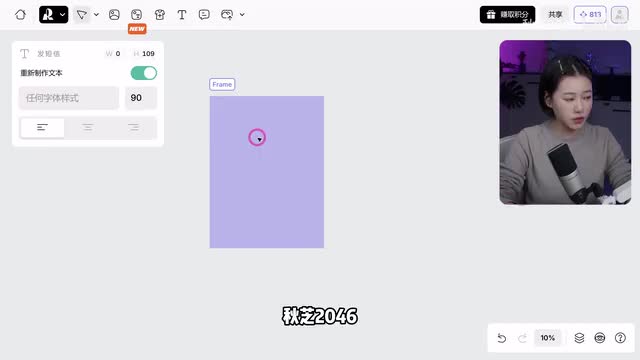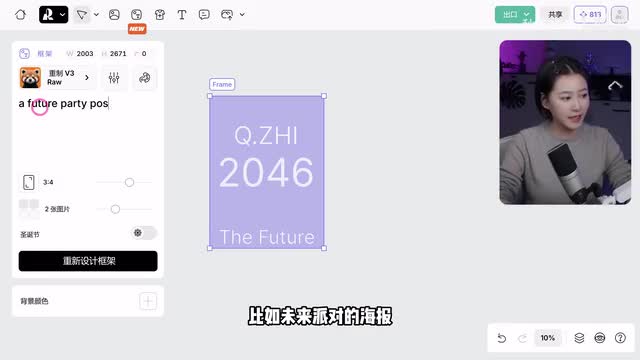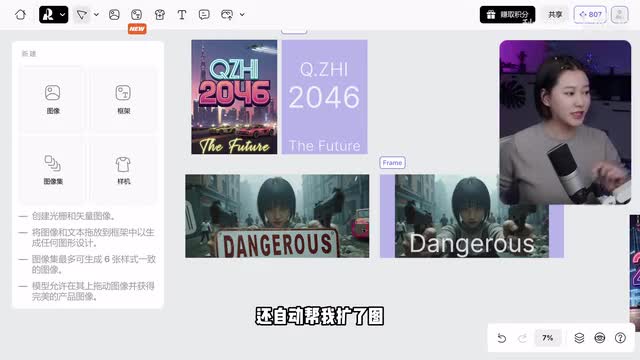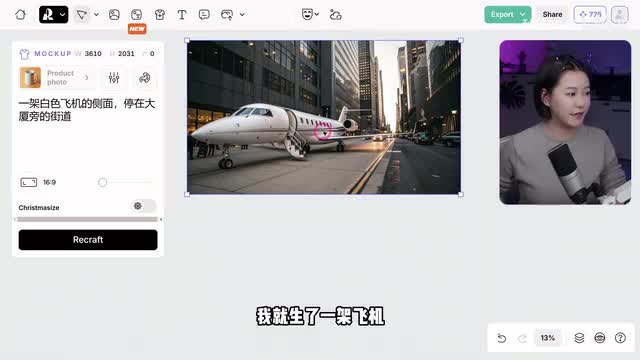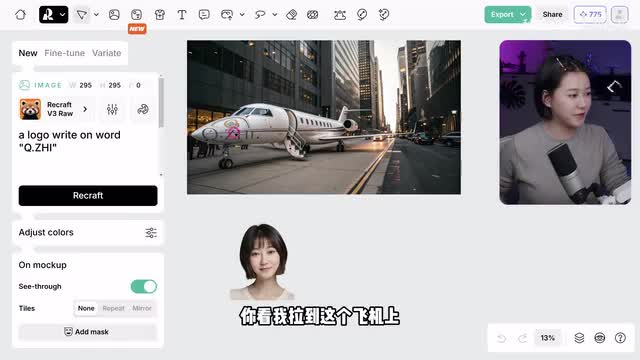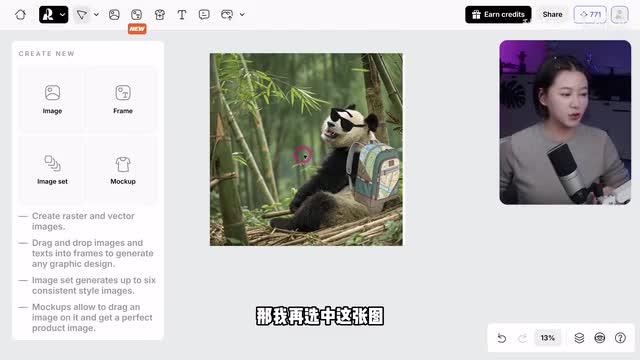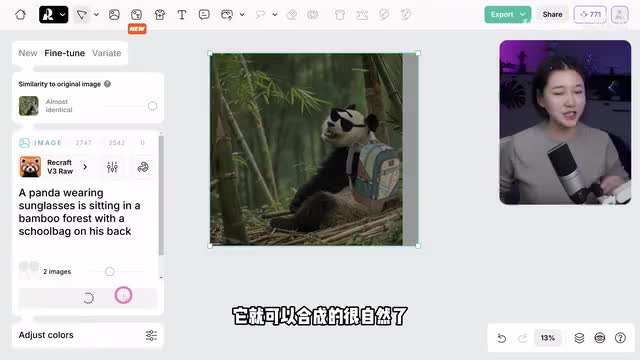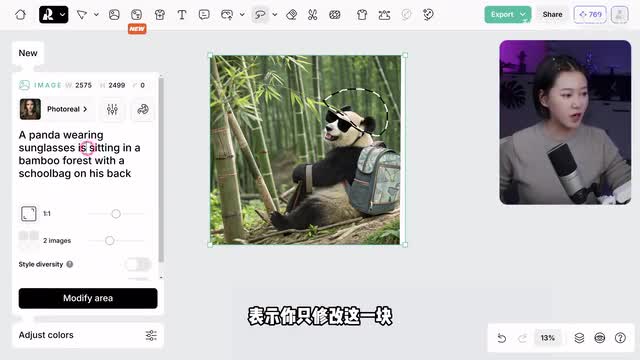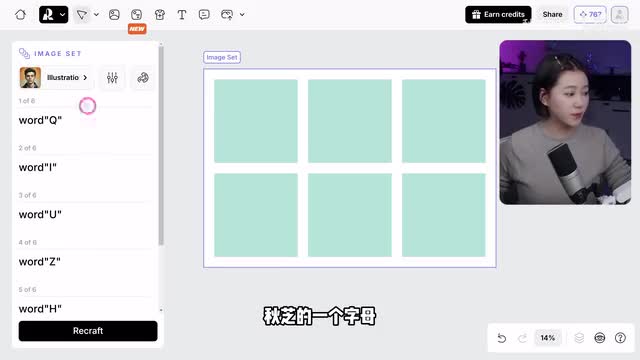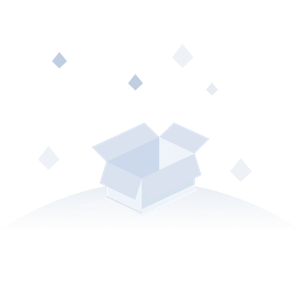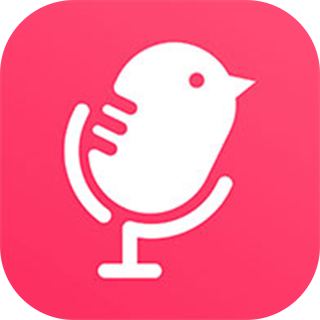你好啊,朋友们,ai绘画新王登机啦。看我一打字,我的一拖我的一按海报做好了。我再一打字,一拖一按横幅拉上了,我再一拖纹身纹好了,我还一拖飞机也是我的了,我还可以一百。一按。
图片合成好了,还可以一圈它一点。帽子也戴上了,这就是最近霸王在盲测榜单上超越了flux me journey的red panda模型。但是啊,除非它爆火的生图能力,这其实是一个瞄准了设计师全流程的图片编辑加图片生成的成熟ai产品ret v三,就算你像我一样不是设计师,也会因为它里面超丰富无门槛的ai设计功能难免要用上。如果我们用的不多,免费的额度就够了,一起了解一下吧。
那登录它这个很绚丽的网站之后,点进去是需要先创建一个画布的。然后这个空白的画布其实可以在上面创建非常多的图。那左边这几个呢就是它核心的功能。先来说一个最简单又很酷的文字合成功能。
这个功能呢就是点右上角这个frame,点击之后就可以在画布上随意的拖出一块区域。然后呢点这个输入文字,我这个邱芝二零四六。再来个future。然后再大概的摆一摆位置,再选中这一整块,它就会出来这个提示词和选择模型的一个窗口。
这个模型呢点进去有很多不同的风格,但是啊它这个风格示例感觉不是特别准确,我就不选了。我们就先默认它这个新模型吧。那再去输入一个提示,比如未来派对的海报,点击生成它就自动给你排版做好了,还有两套选择。那这个拖出来的蓝色区域,其实除了放文字,还可以把任意的图片都贴进去。
比如说我们拖一张图片进来,再打一个字,先主。甚至都不用输入提示词啊,点击生成,它就把字有机的放进了这张图里,还自动帮我扩了图。那更实用的呢可能是单独把一个产品抠出来,再打上字挪一挪。的产品图就好了。
那第二个比较魔法的就是右下角这个mock up,就是这个效果。这个那点击mock up之后呢,会出来一块区域让你生图。比如说我就生了一架飞机,然后呢点这里上传了一个自己的照片,然后还提前生成了这个秋装零四六的logo。然后我把他们点这个一键抠图变成一个贴纸。
再然后呢只要往这个mock up性质的图上去拖,它就可以自动的适应底部的材质形状。比如说啊你看我拉到这个飞机上,它是这样的。然后我拉到地上,它现在又自动吸附在地上了,那我再贴一张照片进去。整条街都是我的了。
这个呢其实也可以把自己上传的图片变成这个猫咖,点这里就可以转成猫cup,然后拖一个东西进去,花必求之了。那第三个很实用的图片编辑组合拳。比如说我随便生成了一张熊猫,然后呢再找来了一个墨镜,一个书包,谷歌上随便找的。然后我想让这个熊猫带着这个墨镜,背着这个书包,摸到熊猫差不多的这个位置上。
再一起选中这几张图,就会出来这个合并图的按钮。点击合并之后呢,就变成了一张不是很和谐的一张图。很明显会看到它的眼镜和书包肯定是不合理的那我再选中这张图,就又出来了一个生成的这个框。那这次呢我们不重新生成,就选中间这个微调功能,然后再把相似度可以调到最高,再写上一个描述。
熊猫戴着墨镜什么的。好。好,点击生成。它就可以合成的很自然了,这个书包带也从手下面穿过去了。
那当然这个整体图片还是稍微有一点点变化的那如果你还想让他再戴顶帽子呢,也有一个另外的做法,就是局部修改。点上面这个锁套,把头顶这一圈起来,表示你只修改这一块,然后再加一个提示词,戴着红色的棒球帽。这就又加上帽子了。那第四个就是这个图片集了,很适合用来做插画呀或者是系列卡片。
那点开它之后呢,会一次性出来这样六个区域,并且同时让你输入六个提示词,核心就是这六张图会保持非常好的风格一致。比如说我就每张图都是一个秋之的一个字母,然后选好风格还可以在这里去自定义改变它的配色。你看。画风保持的非常好,然而它里面所有的图片都可以导出成那种无限放大和可以分割的矢量图再去设计。
那如果你还充了十刀的会员,那所有的图片就都是可商用的。当然它功能丰富,可操控性强,玩法也各种各样。我肯定是没说完。大家呢可以去点开它这个help,去探索各种各样的花式玩法案例,自己试试吧。
但是记得点赞、收藏、关注,下次见啦。
 刺鸟图文助手
刺鸟图文助手