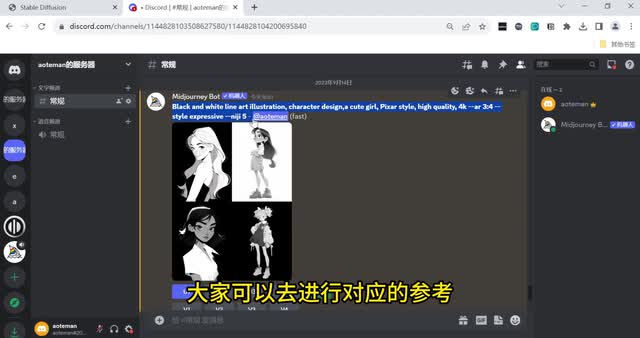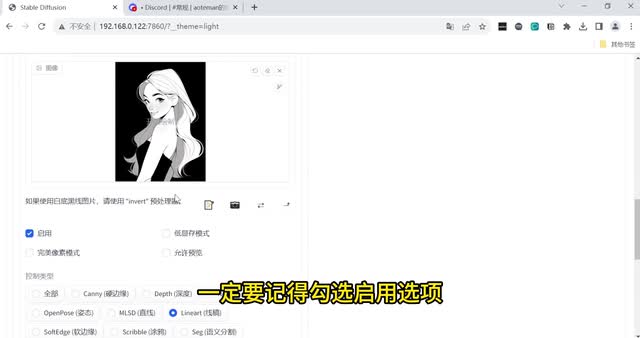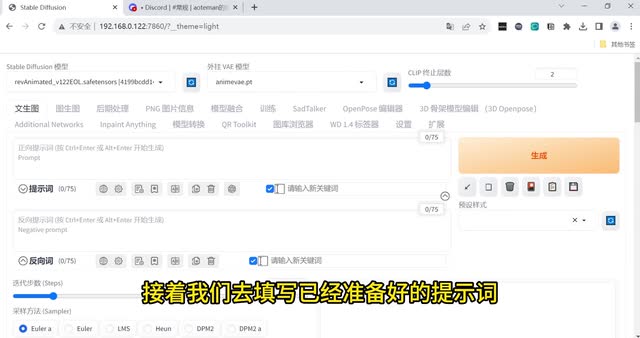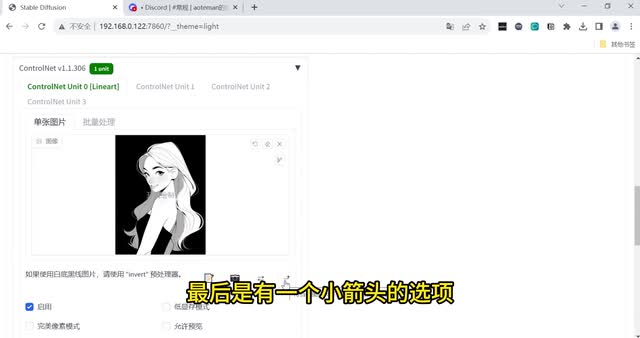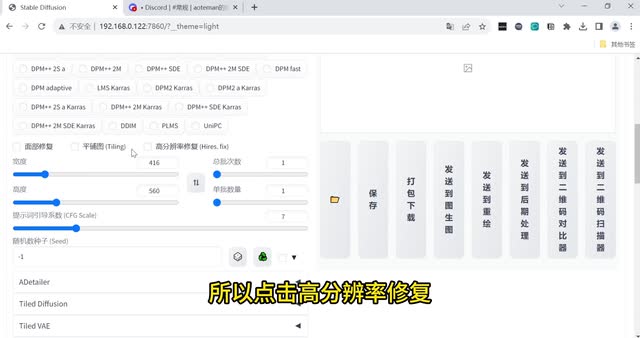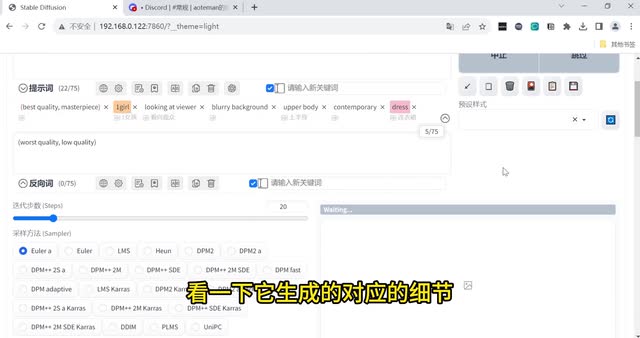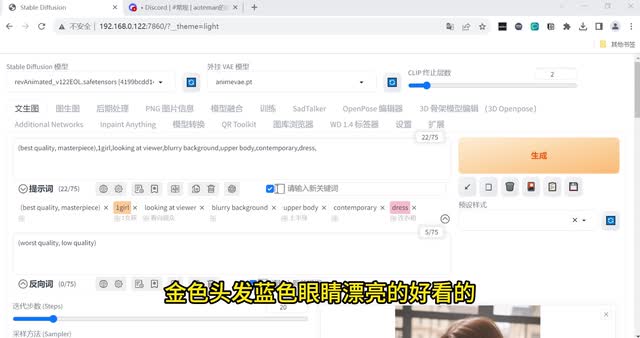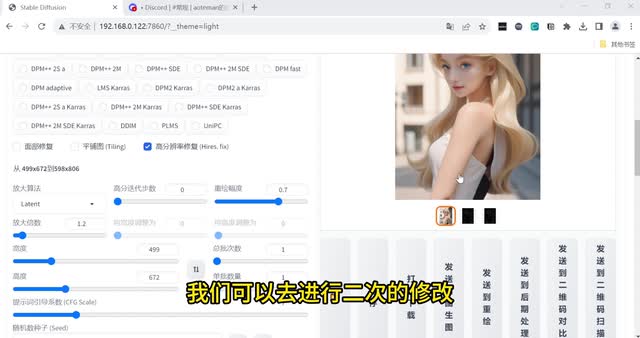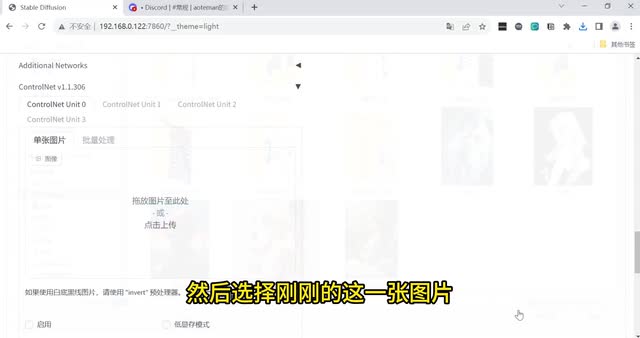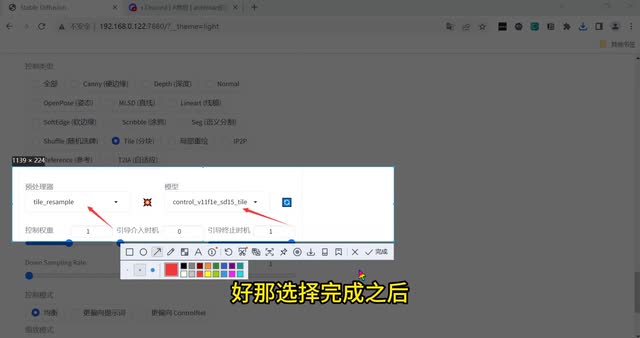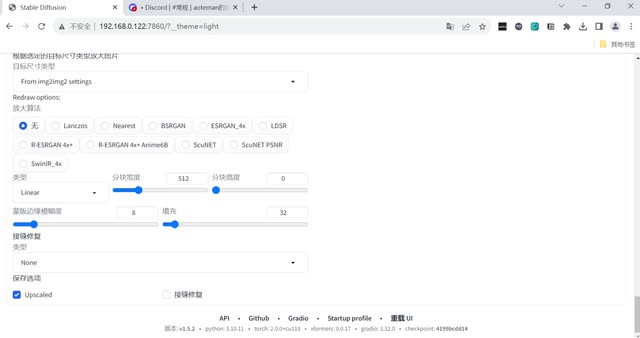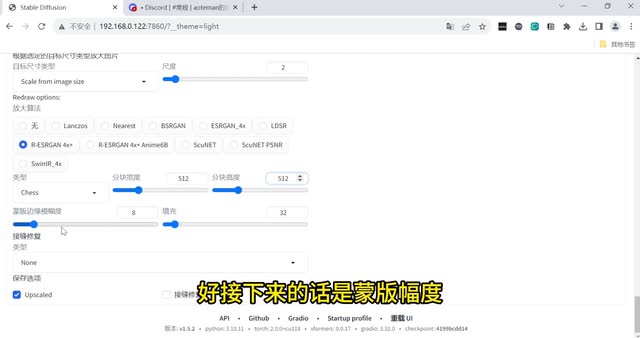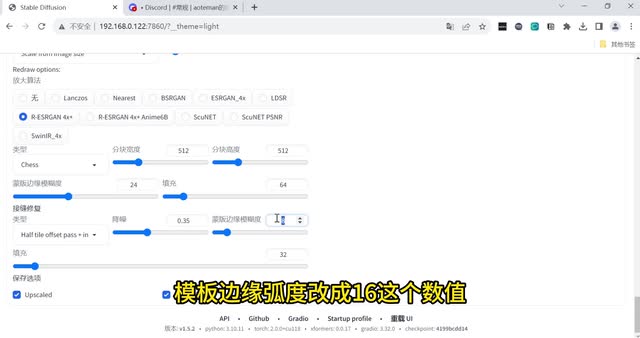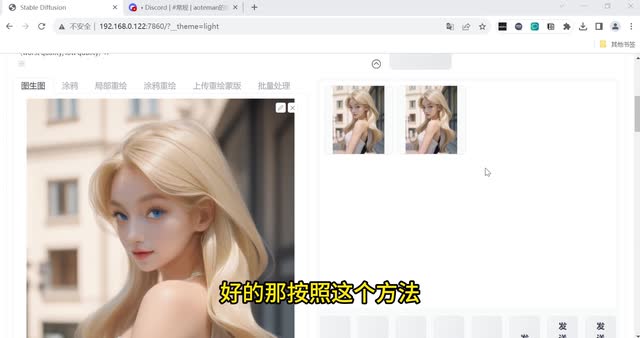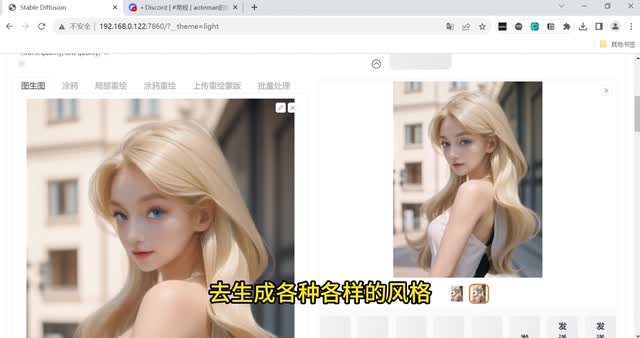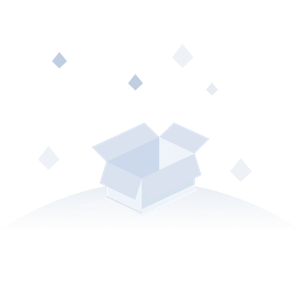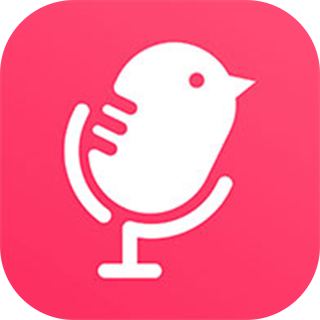今天我们来看一下如何通过stable to fusion给黑白线稿上色。首先我们需要在margery当中生成这样的黑白线稿,关键词也已经罗列出来了,大家可以去进行对应的参考。其次,选择自己喜欢的线稿,生成更多细节,并且将线稿进行保存。接下来我们来到stable division当中,在文生图的界面往下去进行拉取。
打开connect这一个选项,我们点击它的面板,把刚刚保存的线稿上传上去。上传完成之后一定要记得勾选启用选项,那控制类型请记住选择线稿类型。一处理器选择写实线稿。提取模型的话,选择它自带默认的模型即可。
好,接下来的话我们界面同时往上拉,来到页面的顶部,那基础模型以及外挂v a e模型在这里我已经选好了,大家按照我的模型去进行选择即可。接着我们去填写已经准备好的提示值,其实正向描述语以及反向描述语都相对来说比较简单。如果有需要的同学可以在评论区第一条进行制取。我们把描述语的话去进行一一的填写,粘贴进来。
好,那描述与生成完成之后。接着我们还是回到connect选项当中,我们可以看到这里的话呢有许多的小的选项卡。我们可以看最后是有一个小箭头的选项。鼠标悬停上去,它有它的一个介绍,叫做将当前图片尺寸发送到生成设置。
它的意思就是让stable diffusion生成图片尺寸,读取我们刚刚上传的这一张黑白线稿尺寸。好,点击一下按钮,那这个地方宽度以及高度就会变成刚刚上传图片的尺寸了。但是这一张图片有一点点小,我们可以把它放大一点点,所以点击高分辨率修复,在这里有一个放大倍数的选择,我们选择一点二倍。好,那上方的话呢有放大倍数的提示,它的宽度是从四幺六变成四九九,高度的话呢是从五六零变成六七二。
我们在这里的话按照他给的数据去进行一一的修改,四九九以及六七二。好,那对应的宽高度已经修改完成之后,我可以点击一下图片,看一下它生成的对应的细节。好,图片生成好之后,点击一下图片放大看一下它的效果。嗯,其实它整体细节的话生成的是非常不错的。
但是呢我们这个描述语当中也可以加上更多自己想要的内容。比如说我们再加上。金色头发、蓝色眼睛,漂亮的好看的那这个提示语我同样的给大家准备好了,直接粘贴进去即可。好,那我们再次点击一下生成,选择一张自己比较满意的图片。
好,那现在它已经按照我们的需求生成了新的图片,我觉得它非常不错。然后呢,我想对它去进行更多细节的一些修改,我们可以去进行二次的修改。那我们点击发送到图生图这一个选项当中。好,那现在就已经来到了图生图的界面。
同样的我们往下去进行打,打开connect这一个插件,把刚刚这一个纹身图的图片可以上传到这个地方。好,选择这一个文件,然后选择刚刚的这一张图片。o k上传完成之后的话,首先我们同样的是需要记住启用这个选项一定是需要勾选到的。然后在这个地方我们选择分块这一个控制类型。
且它的预处理器以及模型的话呢,按照它们自带的这两个模型去进行一一的选择即可。好,那选择完成之后,接下来的话我们还需要去进行对应的脚本的选择。脚本的话呢。我们选择这一个选项。
好,那选择完成之后,下方还有参数需要去进行修改。嗯,大家可以按照我的参数去进行一一的更改。首先是目标尺寸类型选择,从图像大小去进行缩放。那它尺度二的话选择默认值就可以了。
接下来是放大算法,放大算法的话呢选择这一个算法的类型。type的话呢选择分块,宽度的话选择五幺二,高度的话呢也把它改成五幺二。好,接下来的话是蒙版幅度,把它改成二十四这一个数值,填充的话呢把它改成六十四这一个数字。好,那对于进行对应的修改之后,接着再往下看接缝连接以及保存选项的话,是都需要去进行对应的更改。
并且这一方的类型我们选择最后的这一个类型。好,选择完类型之后,接着还有它的降噪。降噪的话不需要修改,是零点三五模板边缘弧度改成一十六这一个数值,它的填充的话同样的改成六十四。那同学们按照这一个方法去进行对应的数值的一一的修改即可。
接下来的话我们还是回到顶部当中点击一下生成图片。好,那我们等待它的图片的生成。好的,那按照这个方法我已经生成了不同风格类型的图片。我们点击一下,看一下整个面部的细节以及头发的细节。
ok那也希望同学们能够按照这一个方法去生成线稿,去选择不同的模型,去生成各种各样的风格。也希望在评论区能看到大家的作业。好,那我们这一节课的内容就讲到这里。
 刺鸟图文助手
刺鸟图文助手