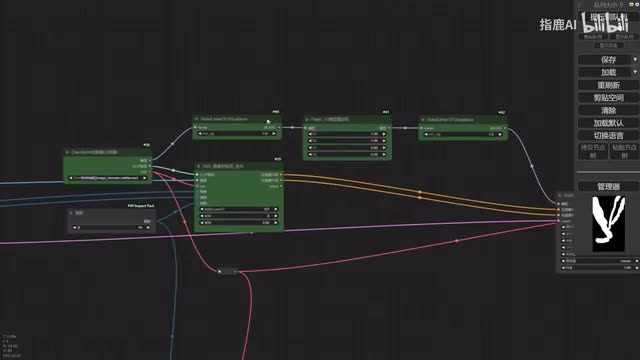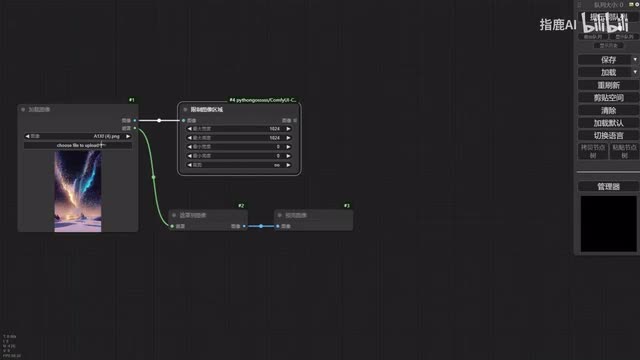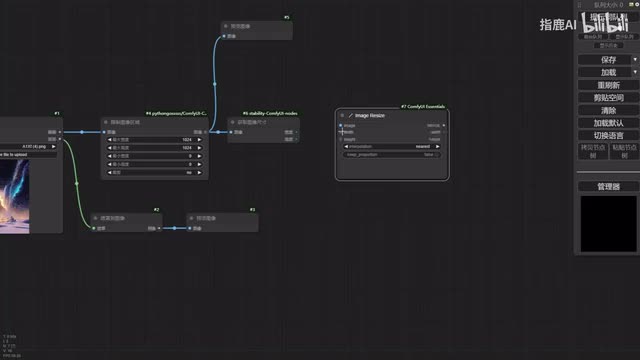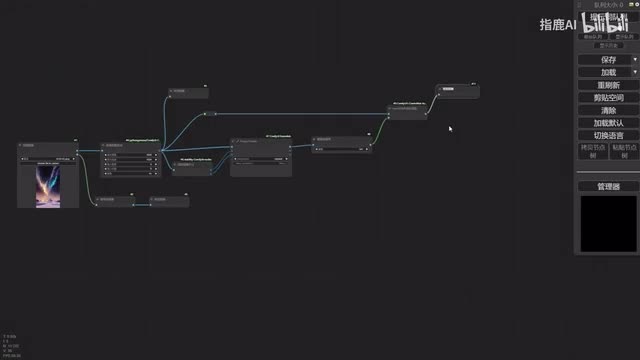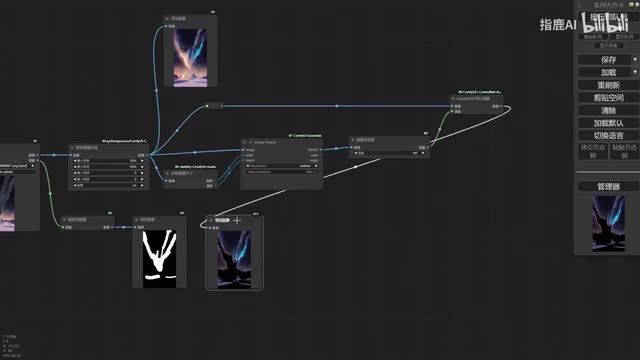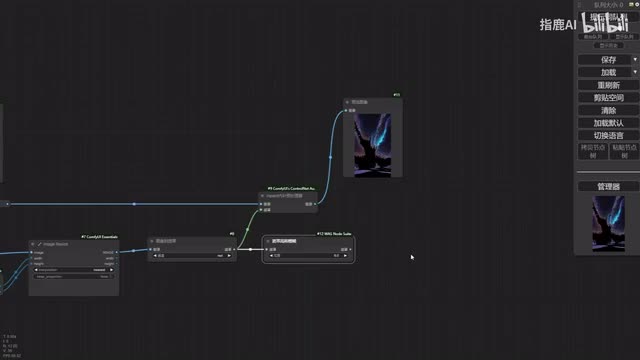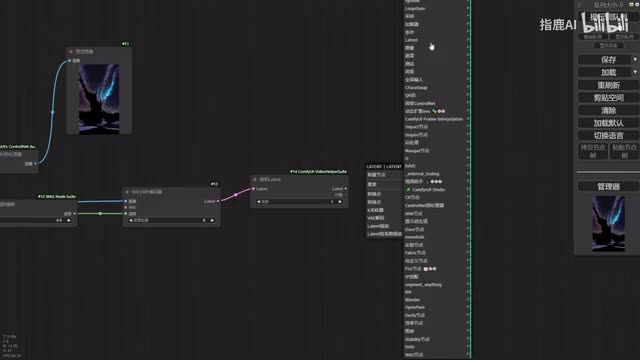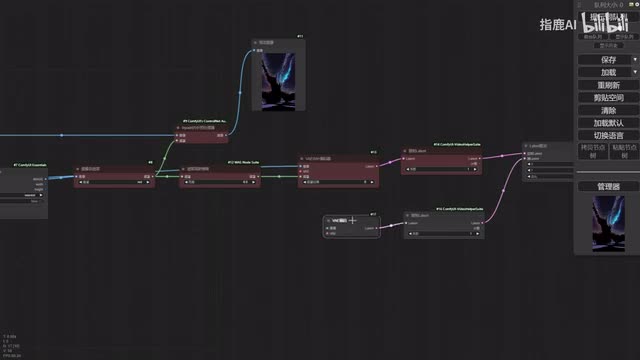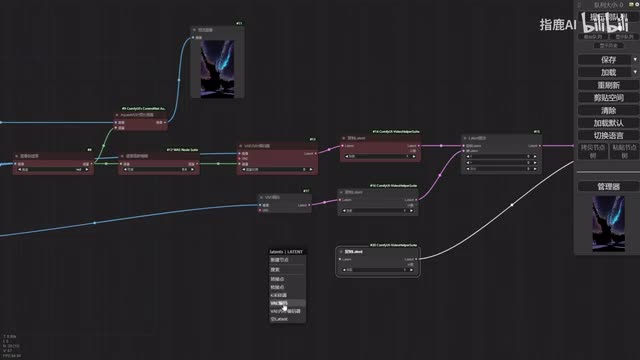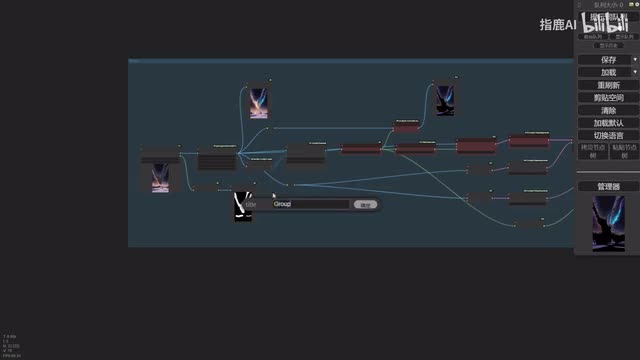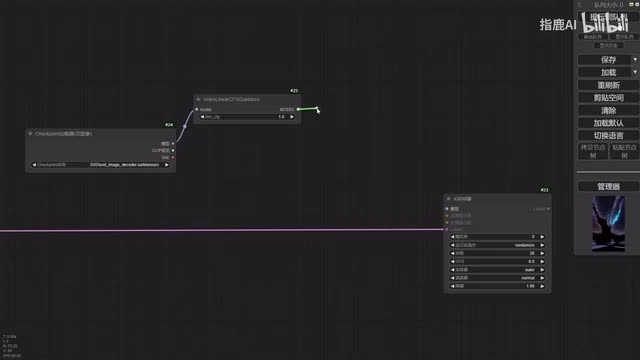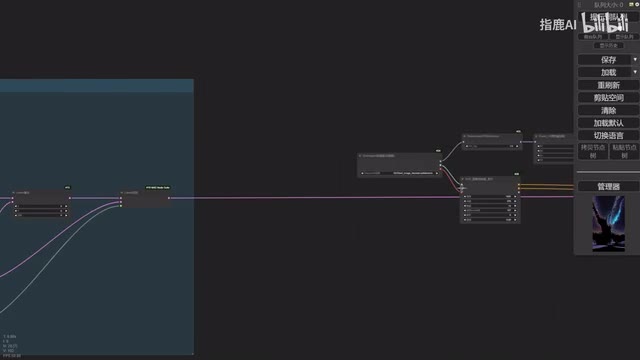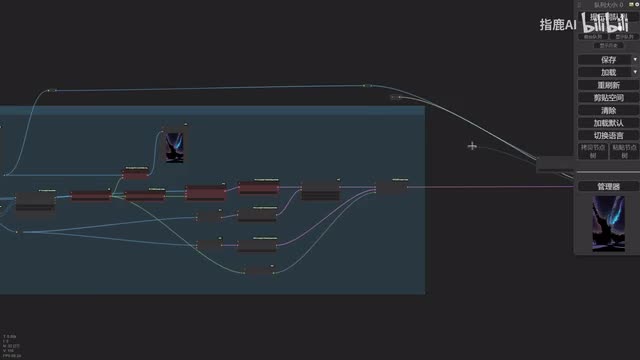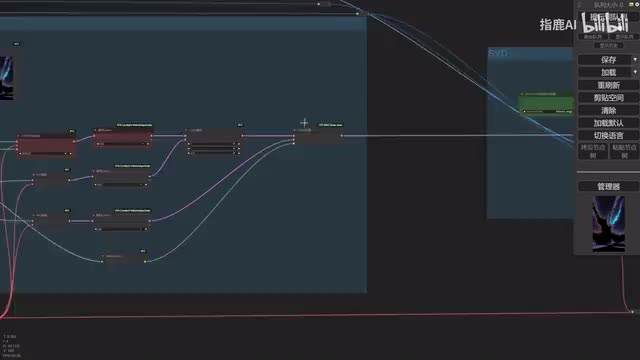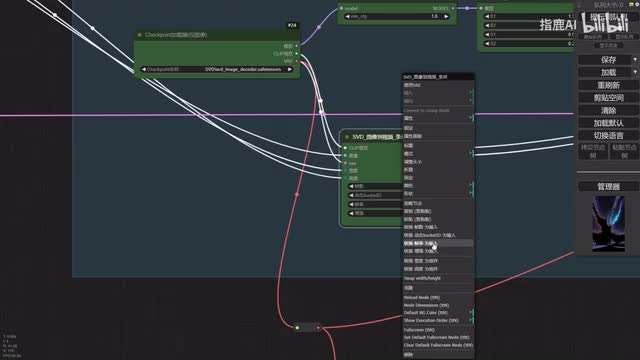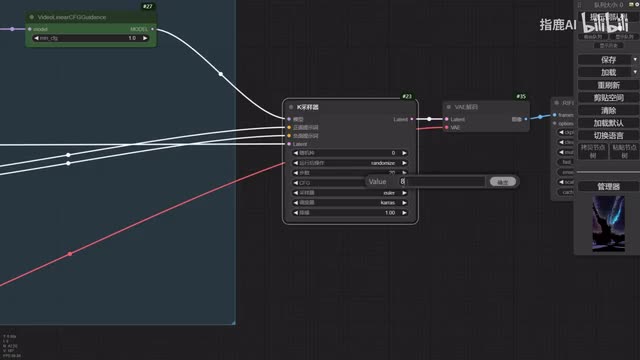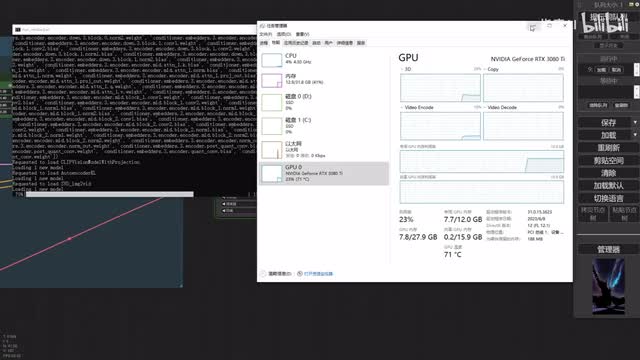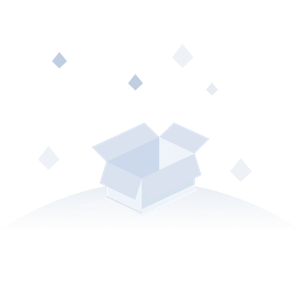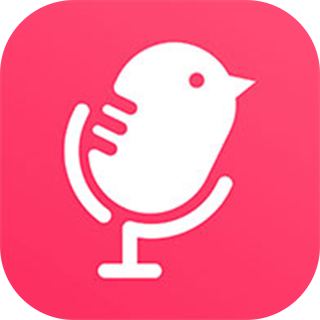今天呢给大家带来一套新的工作流,只需要在图片上用遮罩编辑器涂上那么几笔,通过给图片添加遮罩,再通过s v d的节点和视频模型就可以实现类似于桩位的涂抹动效。听起来很诱人,做起来也很简单。大家看一下这个效果,还有这个。是不是忍不住自己也要上手练一练了?ok那让我们开始今天的连连看吧。首先我们新建一个图像加载的节点。上传一张图片。
然后呢,我们在这个遮罩这里拖动节点,选择遮罩到图像,给它一个预览图像,第一个遮罩就处理好了。接着在加载图像这里呢,从图像这里新建节点。在图像菜单栏里找到限制图像区域,这个节点呢就是用来限制和裁切你上传图片的尺寸大小的。比如我这里设置的最大宽高是一零二四,那图片的宽或者高如果超过一零二四的话,它就会自动给处理。主要呢是为了防止图片过大带来的运行负担,或者报你显存没有商量,顺路给一个预览,查看处理后的图片,接着找到stability。稳定节点选图像,选择获取图像尺寸,这个节点呢就是质变的意思。
右键新建节点找到essentials。选择image resize图片调整。我们右键点击节点,把串和高呢分别转为输入,这样就可以和获取图像节点的连接了。ok图像调整完了,我们要开始做第二个遮罩了。新建节点,找到遮罩,选择图像到遮罩。然后再找到connect预处理器。
其他选择这个e pent内部预处理器,把图像和前面调整后的节点呢。做一个连接。接着给第二个遮罩一个预览图像。我们回到上传的图片,右键点击图片,选择在遮罩编辑器中打开。这里呢可以调节画笔的大小,也可以通过鼠标滑轮来调节。那我们就动一动发财的小手,在图上画上几笔,涂抹的地方呢就是动效部分。
ok. 右下角点击保存。那我们跑一下图,看一下两个遮罩的结果。遮罩到图像呢就是一个黑白的蒙版图,这里是调整尺寸后的图片,这个是图像到遮罩后的效果。如果熟悉蒙版同学理解起来应该是比较容易的。那我们继续与后面的节点连接。因为画笔涂抹出来的边缘呢是没有过渡的,我们需要新建一个节点,找到worse。
找到图像选择遮罩,找到这个遮罩高斯模糊。这样动态效果部分和原图呢就会有一个和谐的过渡表现。高斯模糊的值呢给个五或者六就差不多了。接着参照节点直接拉出来,选择v e内部编码器。这里的图像呢也是连接到限制图像区域的节点。新建节点找到视频助手return。
选择这个复制root。这个节点啊算是一个过渡节点,主要是为了后面的节点合并类似模型融合节点的用法,同时有个技术,这个呢后面会用到。我们继续新建节点啊,找到litin,选择lighten的复合。我们就可以看到有目标和圆两个人头。需要连接。那目标我们已经有了,是一系列的遮罩组合节点,我们给他个颜色做一下区分啊。
我们在圆这里呢连接一个复制论坛的。再接一个唯一编码。图像呢还是和原图来做一个连接。那上下两组节点就形成了遮罩部分和原图的一个融合。我们继续新建节点,找到worse节点。选择逻辑,找到latin切换。
可以看到有a b和布尔运算,那布尔运算是啥?如果你已经还给了数学老师啊,那就找姑娘帮帮忙啊。litin的b拉出来一样,给他一个复制lighten的。接一个v e编码。而图像呢,还是连接到云图。霍尔这个点呢就是将遮罩的图和原图做一个符号运算,我们直接拖动节点选择is the master empty。连接到图像到遮罩。
这样呢我们整个遮罩部分的工作流就搭建完成了。整个呢看起来有点复杂,但理解以后呢还是比较清晰的。图片给遮罩,然后给到高斯模糊,然后呢接一个lighten的混合遮罩和原图,再通过lighten的切换来给遮罩后的图和原图做一个布尔运算结束o k给遮罩部分的节点呢,我们建一个群组方便查看。把最后一个latent连接到k采样器,接着我们就要开启第二部分了,s v d的搭建。新建一个节点。加载器找到这个视频模型,选择这个trunk point加载器进图像。
底膜这里呢选择s v d imagine。从模型新建节点。接着我们选择采样,选择视频模型,选这个video模型。继续新建节点,找到测试,选择free u v r模型重加权。然后呢,再给他一次video c f g模型节点。和采样器连接起来。
接着从前框在这里,我们拖动clip视觉节点,选择s v d图像到视频,把提示词直接和采样器连起来。再把v e节点连一下。图像这里要跑一个长途了,我们来拉一个转接点。然后继续拖动。找到调整后的原图,把它连起来就ok了。我们看到s b d这里这个节点啊是有尺寸设置的。
视频的尺寸呢那肯定必须要和图片尺寸统一才对嘛。右键点击节点,把宽和高转为输入。然后呢,我们给宽和高这两个点也来一个远距离传送。找到我们前面这个image与sars。分别和氚以及高做一个连接。ok这样呢我们s v d相关的工作流呢也搭建好了,给他一个群组。
最后来到输出部分啊,正常呢我们就是给一个解码,然后呢给一个合并视频的节点就可以了。如果想提高输出结果啊,可以找到这个frame节点。选择rive和v f i用来提升图片的质量。o k我们可以看到整个工作流呢还是有很多v e节点是空着的啊,我们统一连接一下。把这几个节点呢统一归口到切换的节点的v e就可以了。那既然是视频,就会涉及到帧率和帧数的问题。
这里的帧率呢我们给到八。一般我们用endgame的时候啊,可以直接通过litin的设置运行的批次。这里呢,我们找到遮罩门。这里。在复制lantern的节点,这里就有一个系数的数值。我们把它转化为输入,然后呢统一规划一下这个节点。
回到s v d节点这里。就有一个帧数和帧率的设置选项。帧数我们给到十六,帧率呢统一十八,这样呢就是一个二秒的视频设置。我们右键点击节点,把帧数呢转为输入,然后呢新建一个节点。找到impact,找到逻辑。选择整数。
调整数值为十六,和前面归口的节点连接起来。ok最后呢因为我们使用的是clip视觉。以图片作为提示词的输入,所以采样器和c f c提示词引导系数啊,我们调整到二和三之间就差不多了。到这里呢,我们整个工作流的去搭建呢就做好了。我们先运行一下。可以看到没有任何的报错提示啊。
如果觉得速度慢的话呢,或者你的显存不够的话,可以连接一个l c m提升一下出图的效率。那我们看一下后台啊呃,运行也是正常的。再看一下g p u的使用情况。啊,只用了七点七个g啊,也就是说如果你是八g的显存,也能把这套工作流呼啦啦的跑起来。ok可以看到最后出来的效果,除了基础动态啊,那我们涂抹的地方呢也有动效。这里呢像水一样在流动,速度还行。
那整个工作流呢其实也不复杂,主要是遮罩部分比较难以理解。那本期的教程呢就做到这里了。本节课用到的节点和模型我都会放到视频下方的简介里。大家可以通过网盘或者get去下载。ok那如果我本节课的教程对你有帮助呢,请给个一键三连吧。我是子璐,关注我,咱们下期再见。
 刺鸟图文助手
刺鸟图文助手