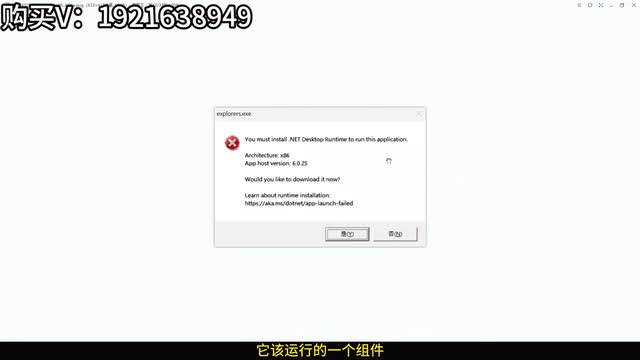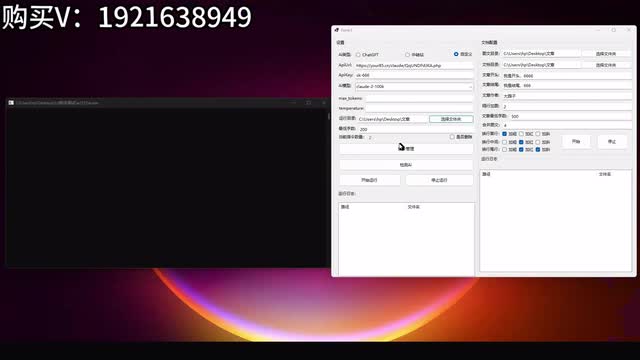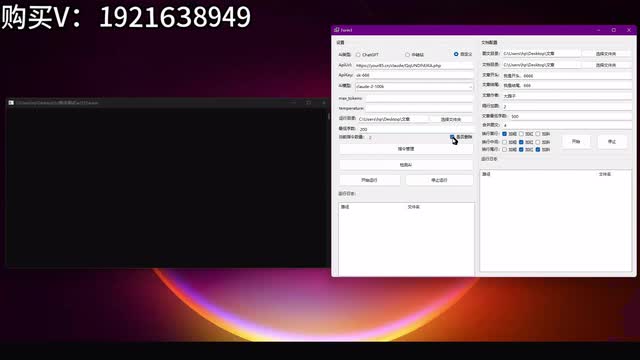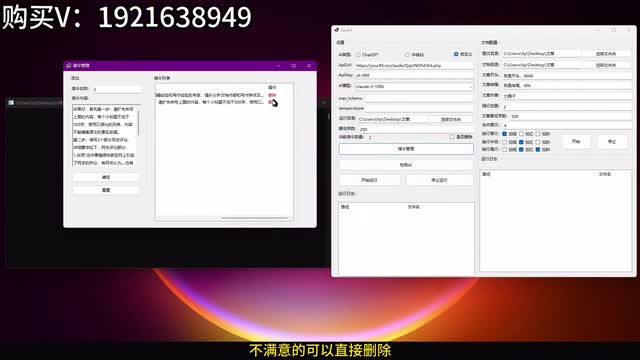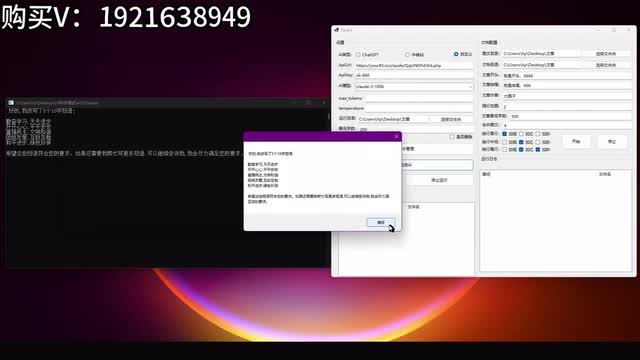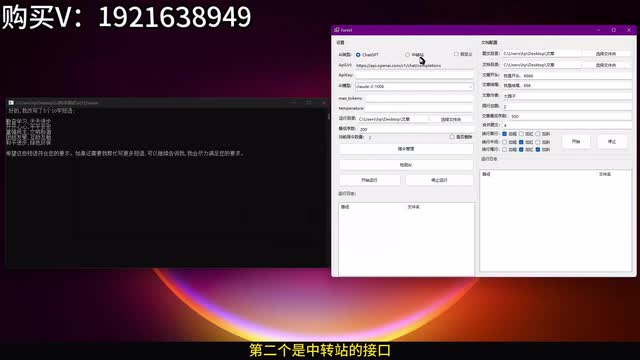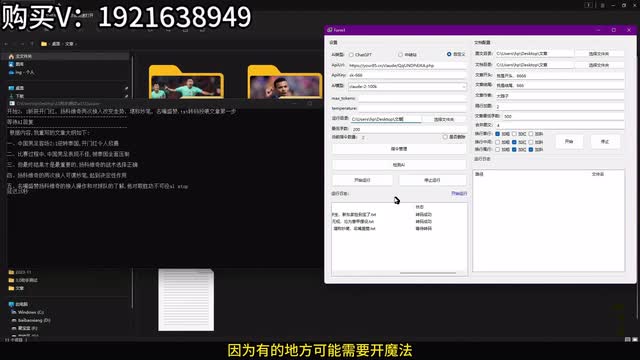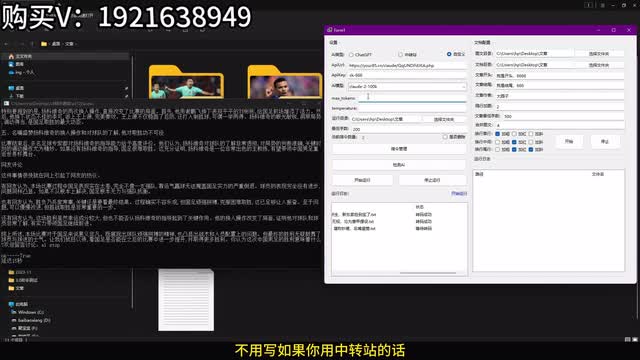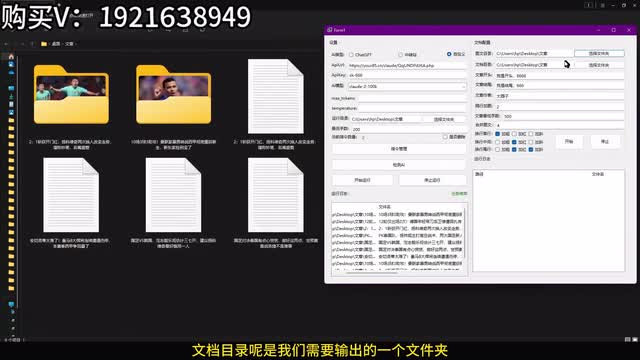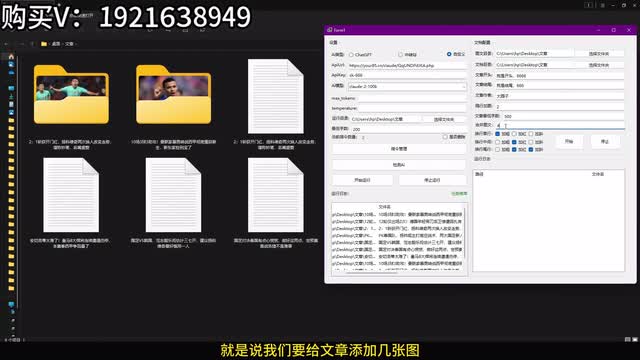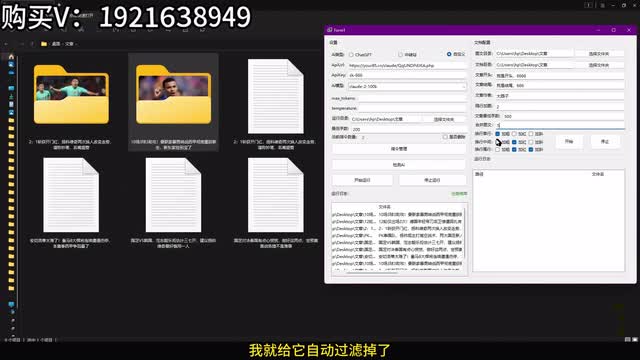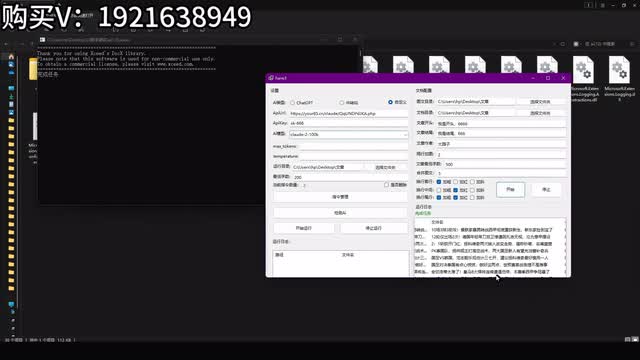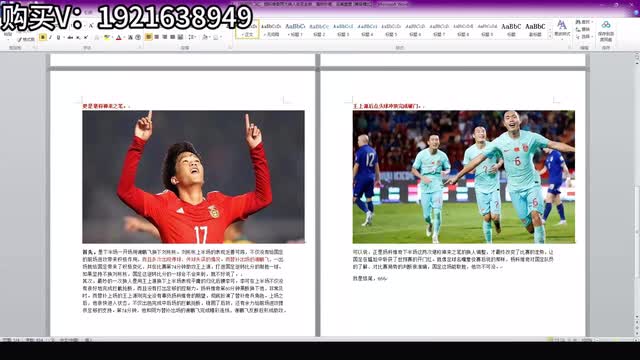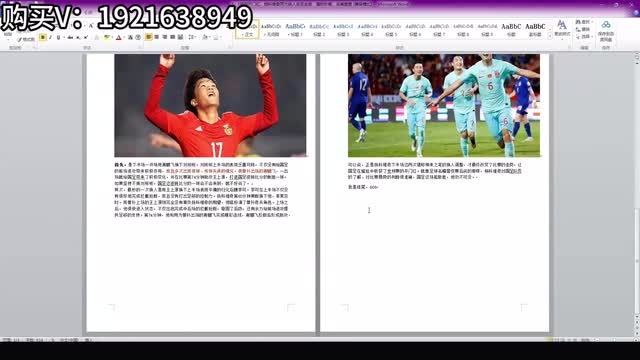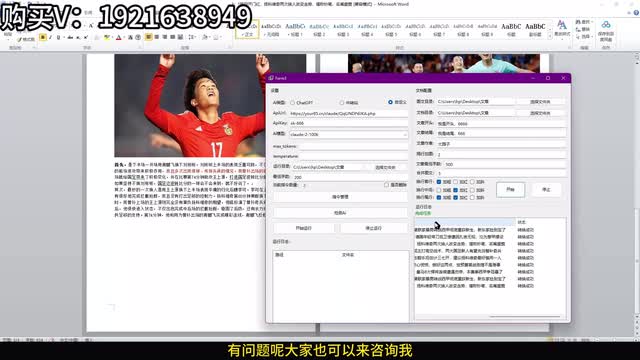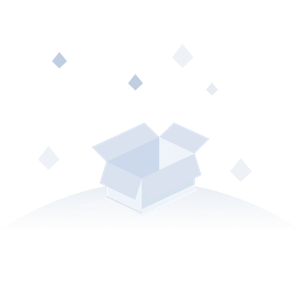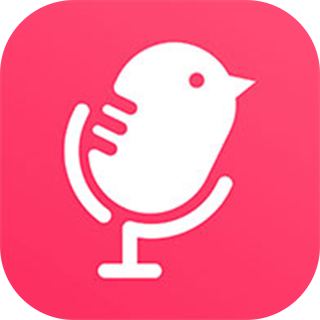现在我来介绍一下妙笔ai助手三点零如何来进行使用啊,这是我们的一个软件界面。如果我们是第一次运行的话,它可能会弹出来这样一个窗口。这就说明我们软件没有下载它该运行的一个组件,我们点击是就可以了,按照提示默认安装。然后呢,安装好之后呢,我们就可以打开我们的软件界面了。这里呢是我们的一个软件的一个跑文界面,这边呢是一个排版的界面,它两个是不冲突的啊。
运行的时候如何来操作呢?我们先把这个u r l啊,这个u r l就是我们的一个a p i接口,接口的购买呢我在群里面已经说过了,可以直接来找我购买。这个k呢是默认的。里面呢是我们的一个模型。我们买的是克劳德二,所以说我们选择克劳德二这个模型就可以了,这两个窗口呢不用管它。下面呢我们就是选择一下我们的运行目录,我们看一下我们的这个运行目录啊。
两种方式。如果你准备的是t x t文本,它也可以读取。如果你准备的是这样的文件夹的形式,它也可以进行读取。这里面的。现在呢我们再往下看啊,最低字数,就是说你如果设定好一个字数不达标的话,它会重写一次。
这个是否删除呢?就是我们是否删除已经跑过的文章。如果你跑文比较稳定的话,我们可以选择是否删除。你打勾的话,跑完之后它就会把原来的文章给删除掉,只留下跑过的文章。下面呢是我们的一个指令管理啊,也就是我们添加指令词的地方。我已经提前添加了两个指令词啊,如果你想不想要这个指令词的话,也可以在这里直接变更改写也可以。
直接变更就可以了。当然了,这个窗口的话可能有点小,我们只需要往外拉一下啊,往外拉一下。这样往外往后划一下,有个删除,不满意的可以直接删除,也可以在这里直接添加指令。下面呢是我们的一个检测a i的一个接口啊,这个作用是什么呢?就是检测我们的a i是否正常使用。你不正常使用的话,跑完可能就无法跑啊。
现在我们来检测一下。这样呢就代表成功,就是说你这个a i是正常来用的。我们只需要点击确定就行了。这个黑色的窗口呢是我们的一个运行界面。像这样的,我已经选好了。
a p i接口选好了,模型选好了,这两个不用管它。然后运行目录,我们选择好我们的一级文件夹就行了,就是文章的这个文件夹,然后我们点击选择文件夹。最低字数哎,我已经选好了。然后呢这里可以看到我们的指令啊也已经布置好了。下一步呢就是直接点击开始运行就可以了。
还有一个呢就是如果你自己有中转站的接口啊,也可以在这里填上,选择你想要的模型。如果你选择g p t的模型也可以用。这个是第一个呢是官方的接口啊,第二个是中转站的接口。我们暂时用的可能是这个自定义啊,当然三个都可以选择。就是说如果你自己有a p i的渠道的话,也可以选择中转站的这个接口。
设置好之后呢,我们可以直接点击开始运行。我们可以看到啊,这个软件已经在运行当中了。它的界面是可以随意拉动的啊,如果你觉得界面小的话,就自己随意拉动一下。因为可能有的电脑的分辨率啊稍微有点不一样。现在我们可以看到啊,第一步已经开始在写了,文章呢已经投给a i了。
这是我们的第二步指令词。对吧现在已经开始在写文章了,我们的全程是可视化的操作啊,如果你想干其他的事情啊,直接把它缩小就行了。这个时候呢,你就可以去做别的事情了,不需要来管他。这时呢第一步啊已经完成了。我们可以看到转码成功就代表第一步他已经跑完了。
现在我们来看一下这篇文章,十场三球o k我们来看一下这个文章啊,跑完的文章呢会在前面加上一个改字啊,意思是这个是新的文章a i跑出来的文章,哎,我们可以来看一下。第一行呢是标题。下面呢是我们跑ai跑出来的一个文章内容啊,全程我们基本上不用管这个a i怎么来跑啊,只需要把稿子准备好嗯。等着a i自动生成就可以了。运行目录呢我们一定要选择好啊,它是选择一级目录啊,不是选择你直接跑的。
这个你假如说我跑这个文章,我不能直接选择这个文件文件夹,知道吧?我们选择它这个一级目录就可以了,它会自动读取这里面的所有的t x t。我建议呢这个跑文的时候一定要检测一下a i是否运行正常。因为有的地方可能需要开魔法,有的地方不需要开魔法。我们目前的这个a p i渠道呢,克劳德的a p i渠道是五十块钱三千次,还是很划算的。可以一直跑,也不用担心克劳德封号,这个是它的一个模型的一个热点值。
我们正常情况下不用写。如果你要写的话,可以写零点八,零点九九。这个talk呢,我们一般的话克劳德这个是默认的啊,不用写。如果你用中转站的话,可以选择一个四千这样的一个字数。而且软件如果有断文的情况下,它会自动发送给a i让ai来续写。
因为有的老师可能要写的字数比较多,a i呢无法一次性完成。所以说这个时候呢就用到我们的叙写。当然如果你在操作的过程中啊,如果遇到什么问题呢,也可以来找我。现在呢我们的a i助手呢基本上文章跑的已经差不多了啊,我们可以看到这里任务结束啊,就代表已经跑的差不多了。像这种呢它是。
断文了,然后又续写的,你们都可以来,在这里可以看到啊。下面呢我们来讲一下我们的这个排版来如何使用啊。图文目录呢就是我们的需要排版的一个目录,文档目录呢是我们需要输出的一个文件夹。它排版出来的格式呢是word格式。文章开头呢就是我们需要添加的一句话,就是在文章开头需要添加哪一句话,文章的结尾呢需要添加哪一句话,作者呢这个我们随便来选一下就行了。
隔行家图就是每隔我选的是二嘛,就是每隔两行的话给它加一张图片。文章的最低字数,这个是什么意思呢?就是说如果它低于五百字的话。它是不排版的,就是直接给过滤掉了。合并图文这个呢就是说我们要给文章添加几张图,因为有的可能是六张图啊或者是七张图。如果你选择假如说我选择五张图的话,而这个文件夹里面呢它只有四张图,那么呢它就会只只排版呢只排版四张。
不会重复添加啊。还有一个就是它会自动过滤分辨率低于二百的一个图片。因为二百以下的图片可能太小了,我就给它自动过滤掉了。换行首行啊就是第一行给它加粗,中间呢可以给它选择加红,尾行呢就是给它选择加粗加红。这个根据自己的需要来进行添加就行了啊。
排版的话我们选择好之后,就可以直接开始运行就可以了。我们点击开始。排版的过程很快啊,我们可以在这里可以看到。已经转换完成了。完成任务。
这个时候我们回到这个文件夹里面来看一下,我们随便打开一边来看一下啊。图片呢已经插入了。对不对?这是我们的标题。我给它放大一下。这是我们的标题,这是我们的开头。
然后我们往下滑,这个是我们的一个结尾。中间呢该加粗的加粗,该加红的加红。图片呢已经插入进去了,这是呢我们的这个是我们的一个文章作者。下一步呢,我们就是直接来进行上传,就o k了。这个呢就是我们的a i助手的一个使用方法,不管是排版还是跑完都非常的顺,而且非常的丝滑。
有问题呢大家也可以来咨询我啊。
 刺鸟图文助手
刺鸟图文助手