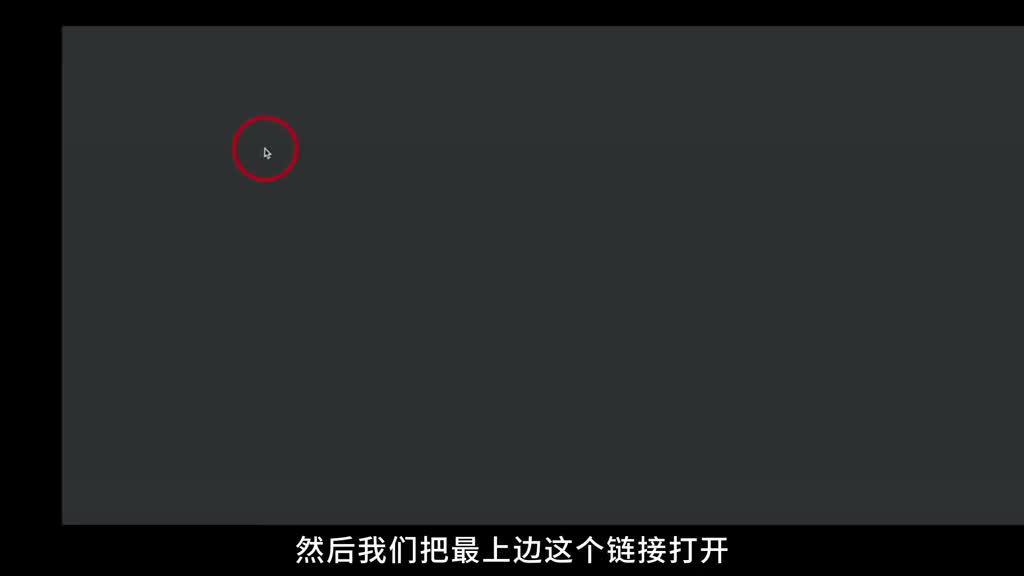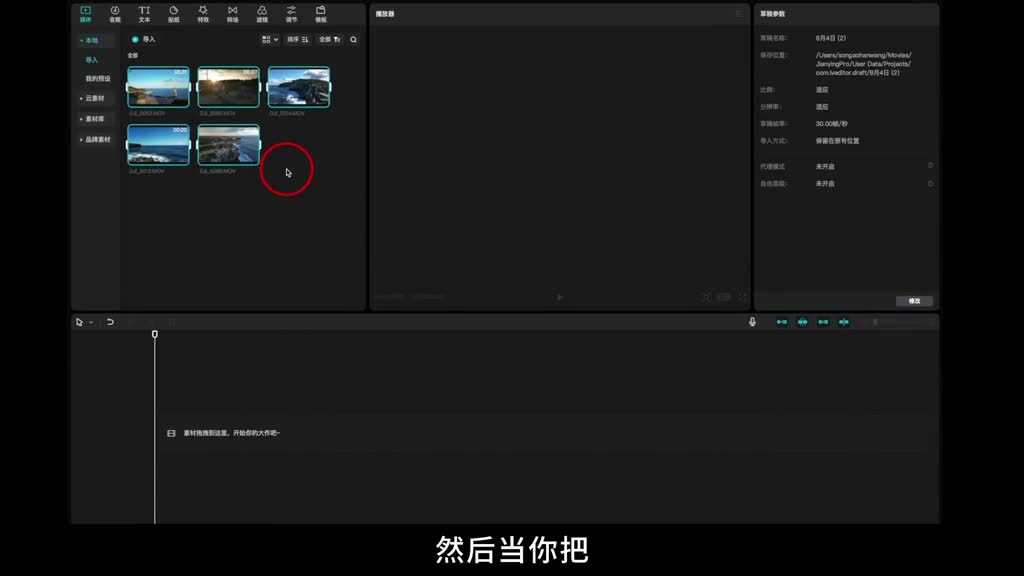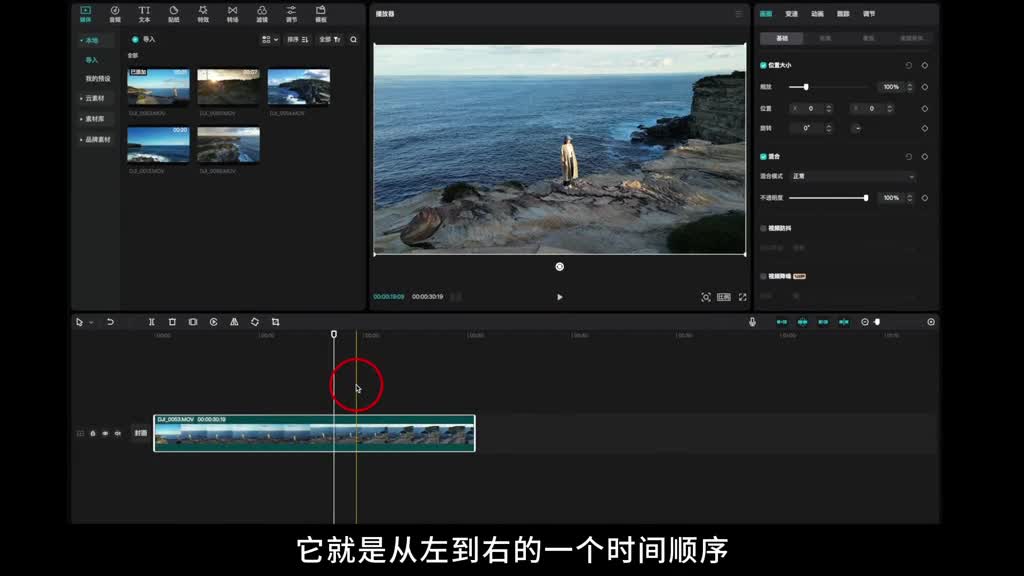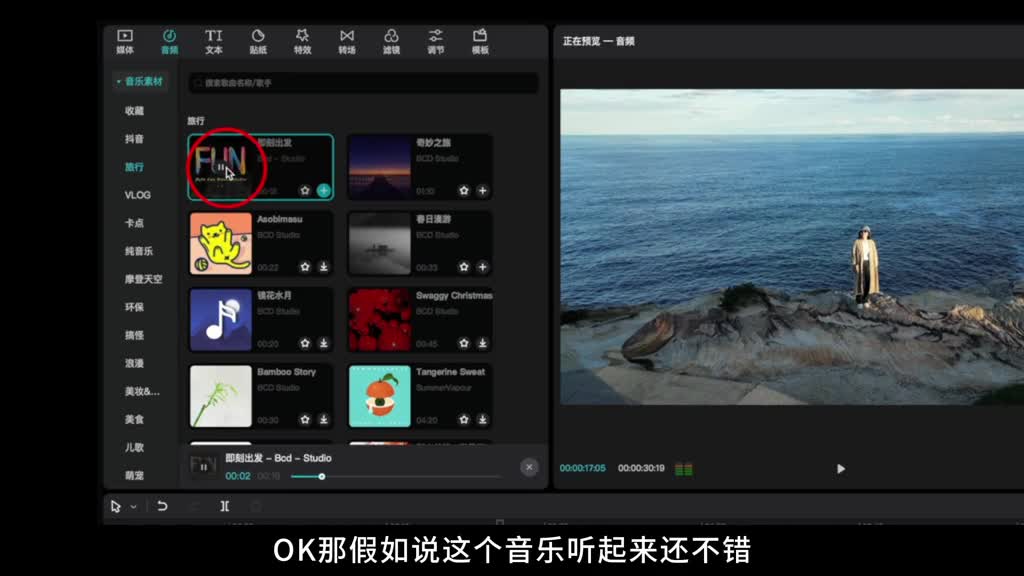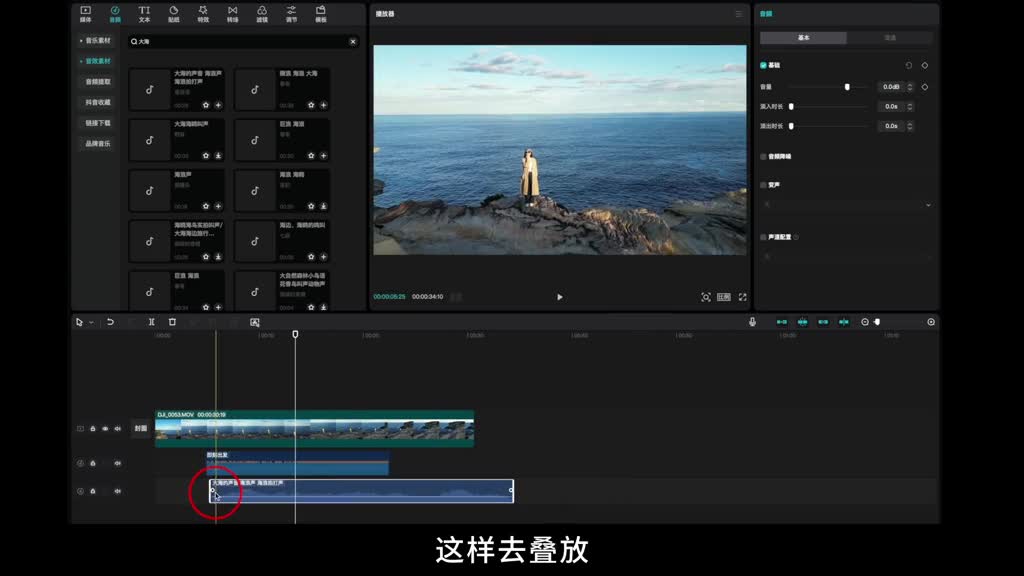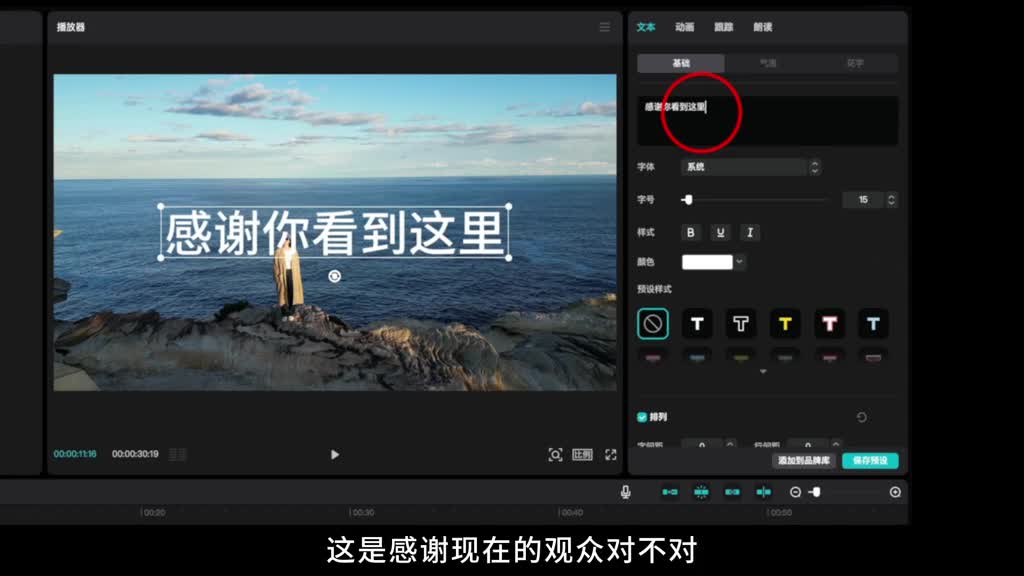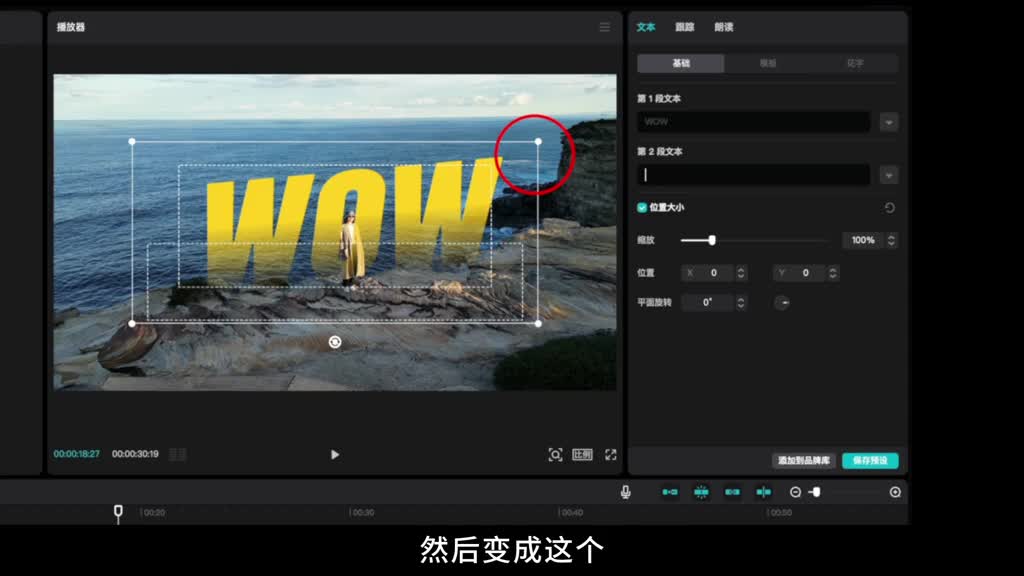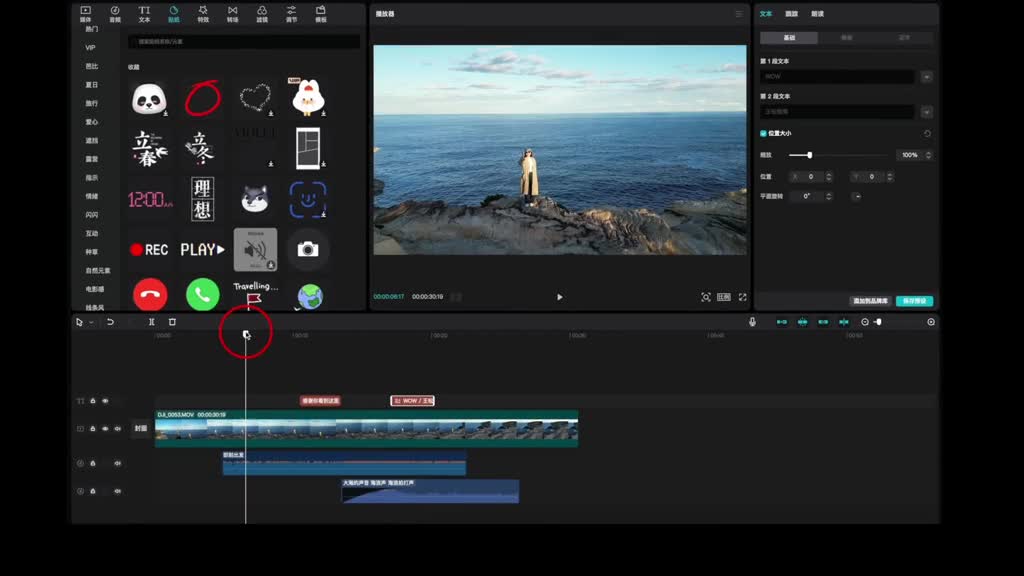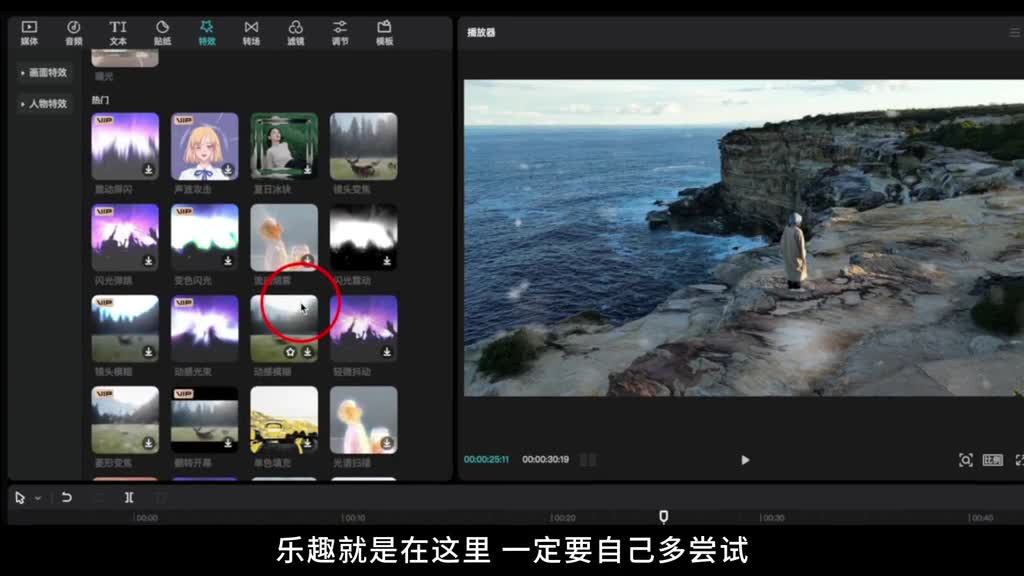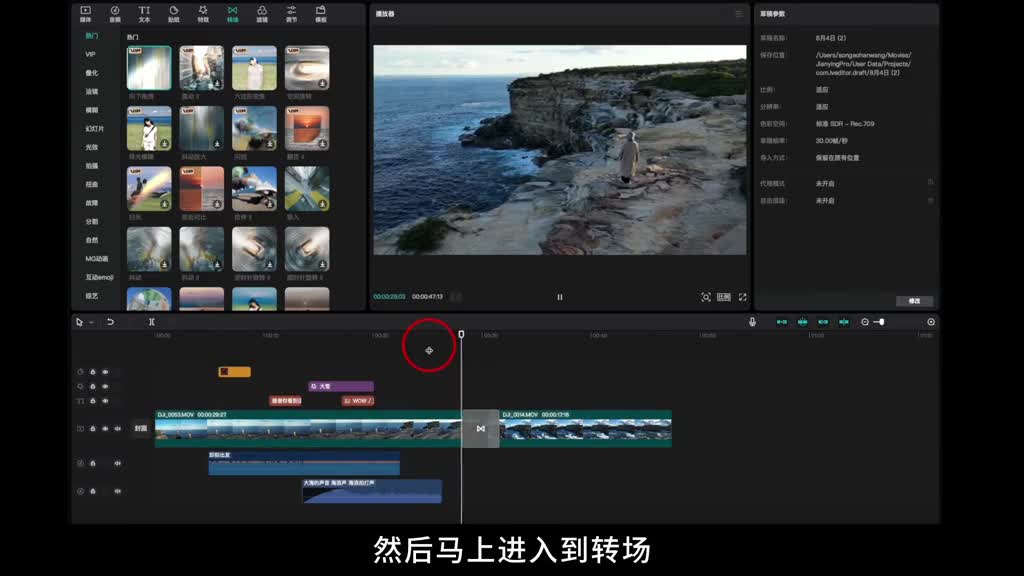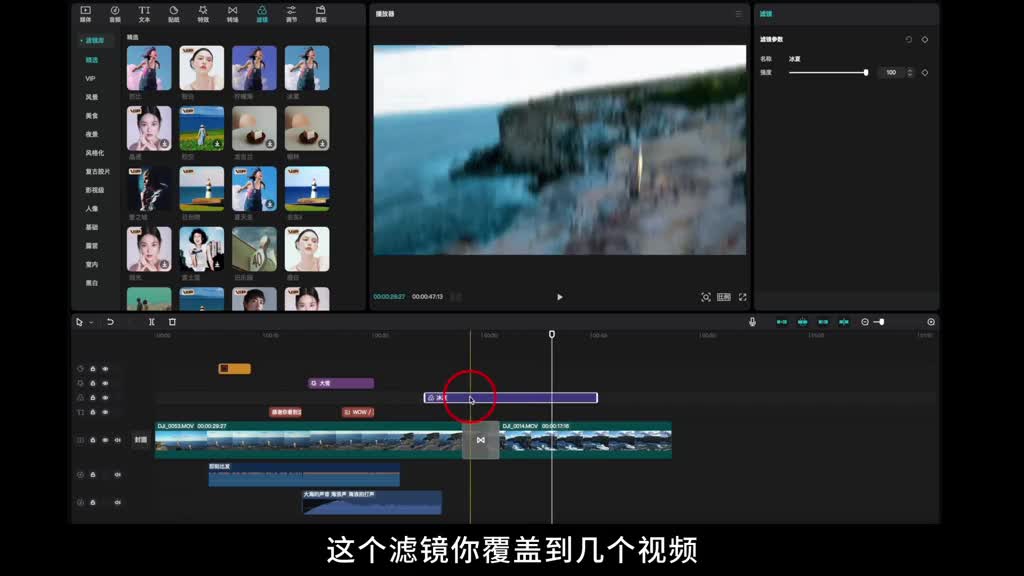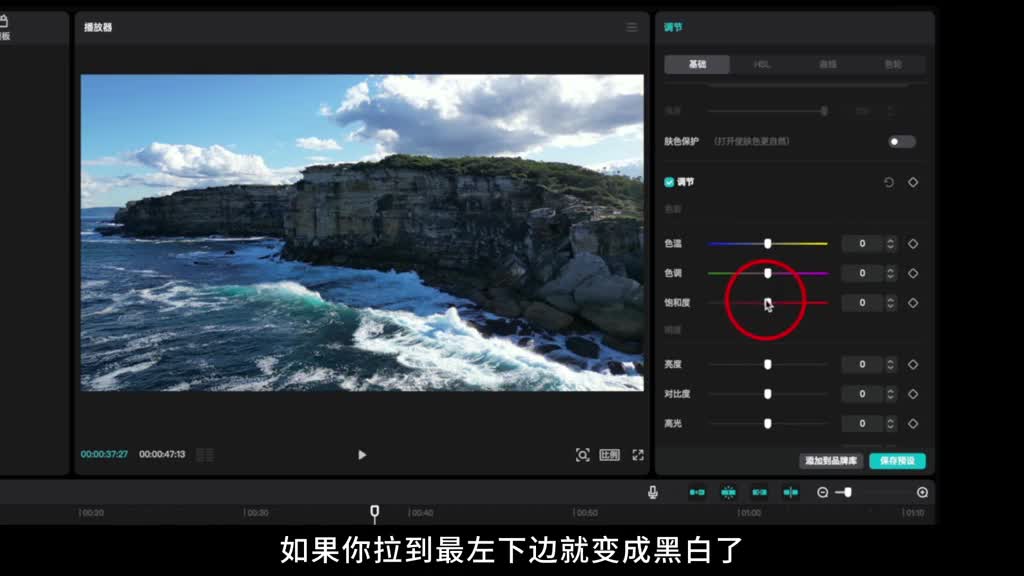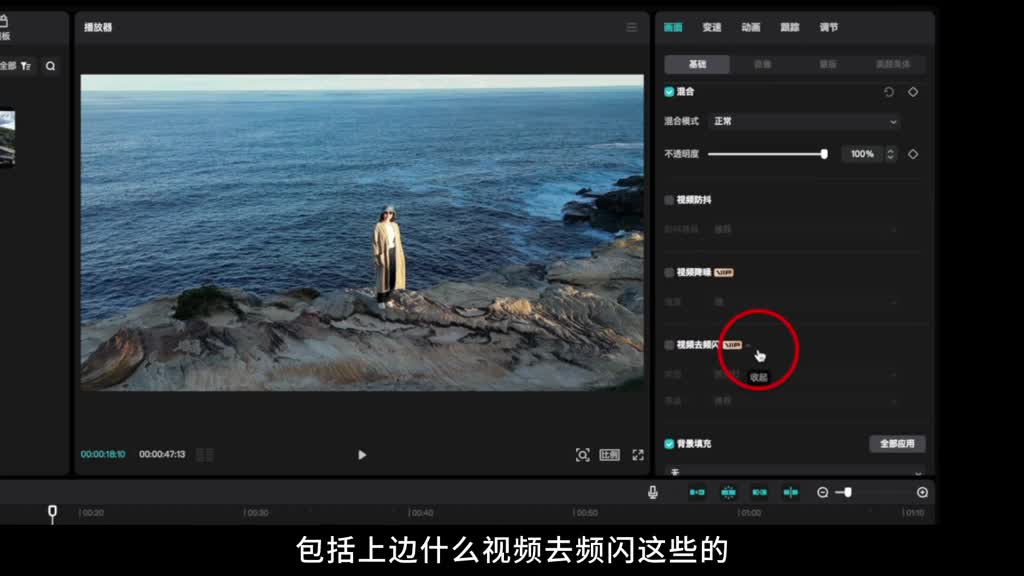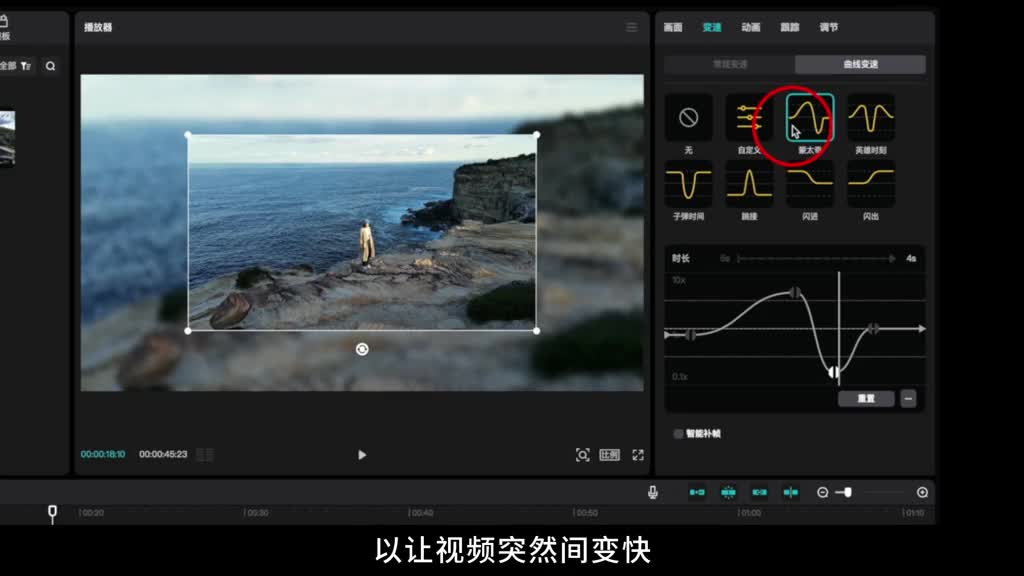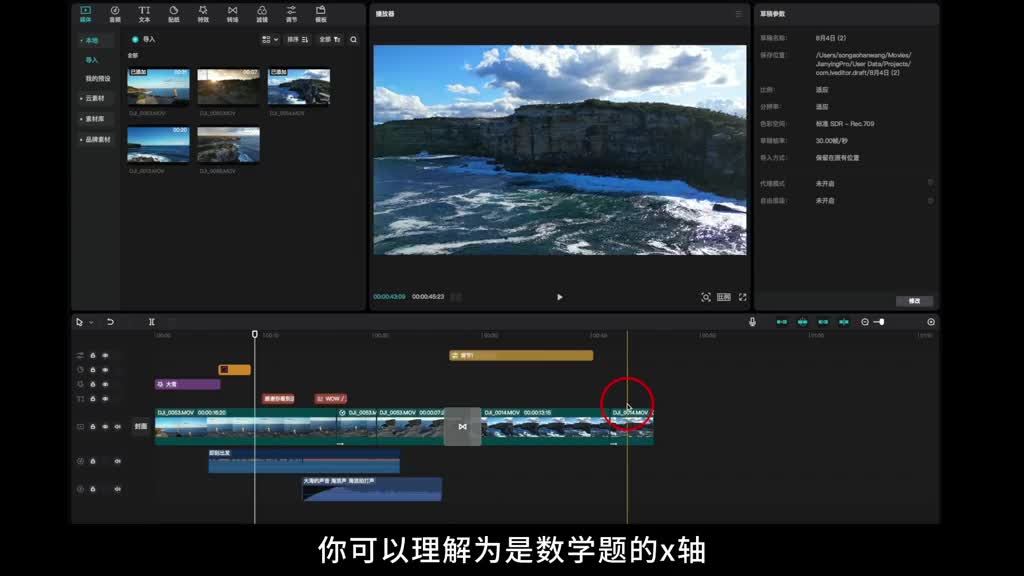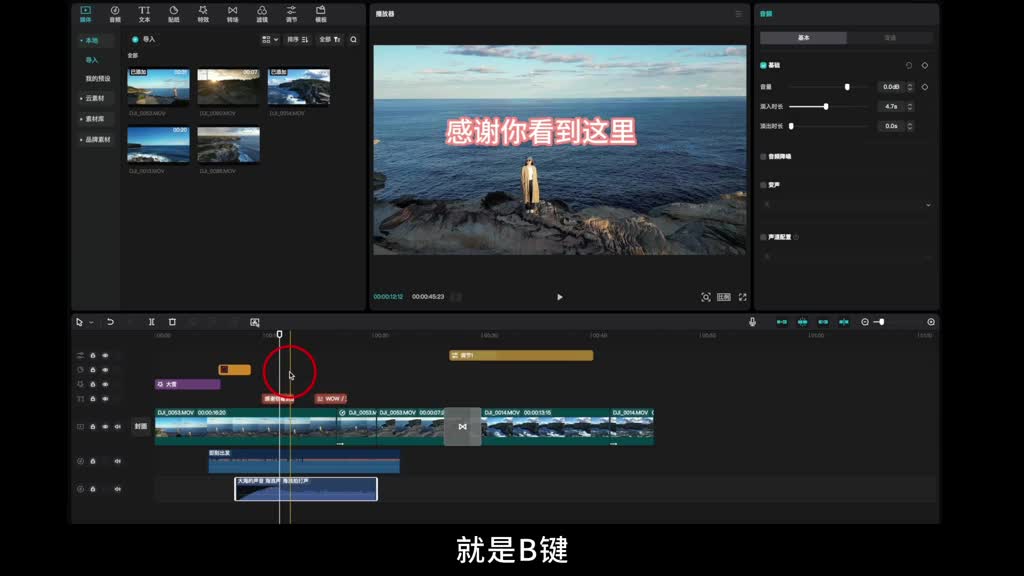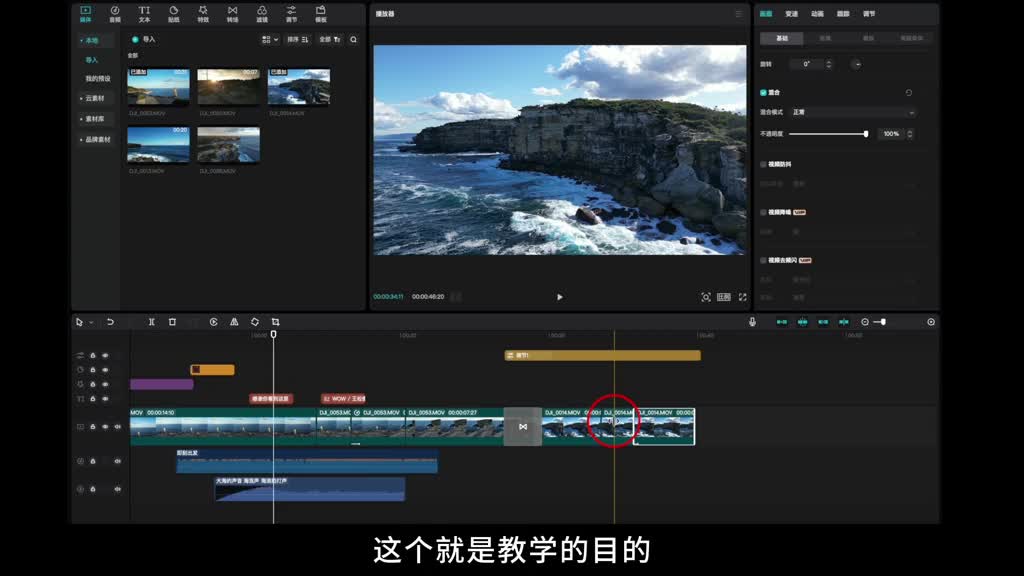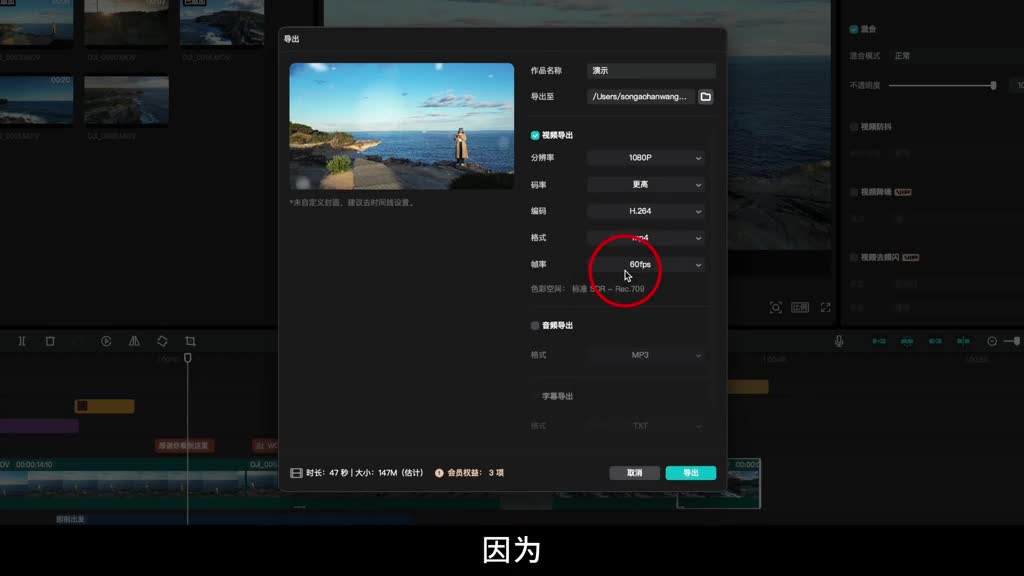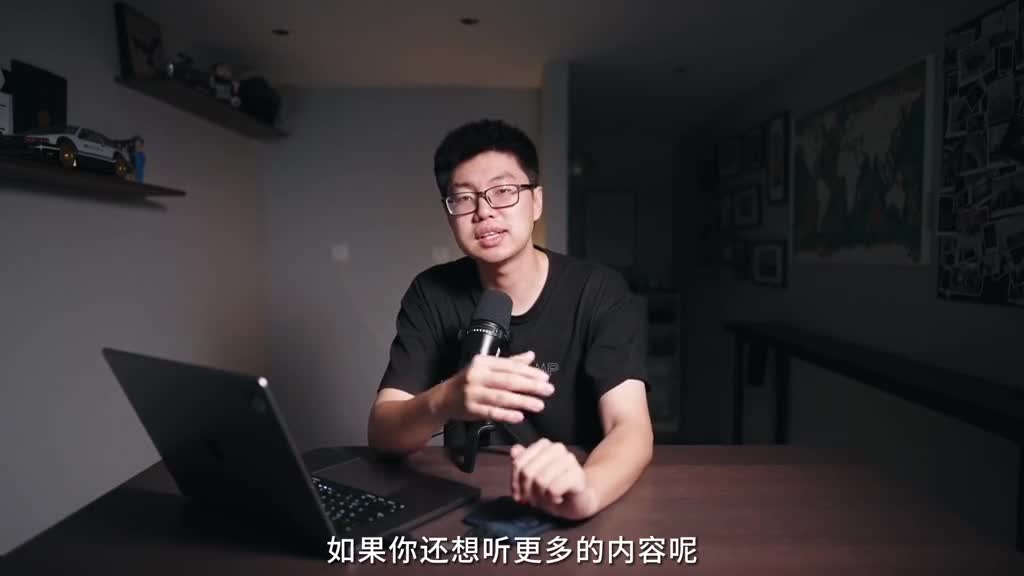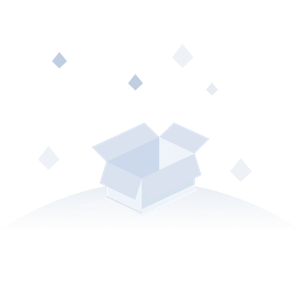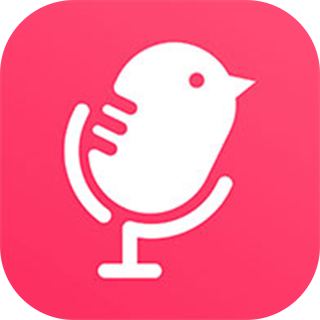一个视频教会你剪映专业版。好,这是个超级保姆级的剪辑教程啊,适合特别零基础的小白,学习能力又差的同学。o k那咱废话不多说,我们就直接从电脑开机开始。好,开机之后呢我们先把电脑连上互联网,然后第一步要做的就是软件下载啊,ok. 那我们呢先打开任何一个浏览器,都可以在搜索栏里面搜索剪映专业版。然后呢,我们把最上边这个链接打开,这个就是我们剪映专业版的官网了。我们可以看到立即下载四个大字,我们直接点击就可以。那提示一下呃,windows系统电脑和mac系统电脑都是可以直接点击立即下载使用的啊。好,那下载完软件之后呢,我们直接把软件打开,这是我们第一次打开软件。这个时候你看到这个界面,我们先点击左上角的点击登录账户。用你的抖音账号登录上去。
这个用抖音账号登录的最大的好处就是让你可以把抖音你收藏的一些音乐啊等等的这些数据呢全部同步过来啊,然后我们直接点击这个开始创作就可以了啊,其他暂时先不用管,我今天只讲最有用的。好,那我们看到这个第一次打开的界面空空如也啊,也不用先担心。我们先看左边有一个导入啊,有个加号,这里边可以选择视频、音频和图片,我们点击一下。好,你随便在你的文件夹里选中几段素材,选中完之后点击右下角的导入。就ok了。这个时候我导入进来五段的航拍素材啊,然后呢当你把鼠标放到你这个素材上面左右滑动的时候,你就可以在中间这里去查看到啊素材本身是什么。然后我们随便选中一个素材,就把这个素材呢可以单击鼠标啊,给它拖拽到下方的时间线上来。我先给它放到这儿,咱先不急,我先一点一点给大家讲一下整体的一个界面都有什么。首先呢我们看最左边这一片区域,你可以把它理解为它是素材选择去加上效果的添加区域。你可以这么先理解着o k那中间这个区域呢它就是一个预览器的窗口。
就说白了就是你无论是在时间线播放的视频也好,还是在你素材库里这个呃就简单用鼠标左右滑动播放的视频也好,都会让你用一个很大的屏幕让你去看见它啊。o k那右边的这一片区域呢叫做检查器。呃,通俗点理解就是说你可以对你视频的一些效果进行微操操作,而且还可以用数据化的形式进行展现。如果你听不懂也没关系啊,一会儿会详细讲解。然后呢再往下边这一片区域就是我们的剪辑区域了,就是我们的剪辑时间线,它就是从左到右的一个时间顺序。说完整体的界面,我要详细展开说每一个界面的功能,这个是我接下来讲的内容。好,那我们先看左上角的这一片区域啊,我们最左上面是一个媒体两个字,媒体里边呢有你看本地,本地就是你自己导入的媒体。当然这里边你还可以导入,比如说呃一些音乐图片都是可以的啊。然后这里有云素材素材库,这些你也先暂时不用管啊。素材库里面呢都是抖音上一些非常的这个呃这个这个出名的一些素材库。
比如说这个我播放一下。nice啊,就像这种就是非常的呃非常的有喜剧网感的。当然这里边有很多的分类,你都可以去找一找下载啊,这个你在抖音上都可以随意使用。好,我们接下来说第二个音频,那我们先看这个音乐素材,就是抖音最贴心的地方就是它给你准备了非常大量的音乐。比如说我们可以点击这个旅行的这个文件夹,我们随便点击一个听一下啊。ok那假如说这个音乐哎听起来还不错,你想利用这个音乐非常简单。你可以直接把这个音乐啊,当然点击一下下载,然后直接把它拖下来,拖到下方就可以使用了,就这么简单,我们播放一下。啊,就非常简单的就使用了。ok那除了这个音乐有这么多之外呢,可以随意去听,随意下载。那么这里还有个音效素材,音效素材也很好玩啊,就是你可以在你视频里添加任何的音效。
比如说你看我这个视频,可能是跟大海有关的。你可以在搜索栏里面搜索大海两个字。然后点击回车,这个时候会有很多大海的音效出现,我们随便播放一个。你看,这是海浪的声。海浪的声对不对?ok你要喜欢拿海浪的声音,可以也是点击加号就可以。哎,它就会下来,音效也可以上下了。呃,这样去叠放啊,去叠放,可以放到任何一个位置啊,就放到这儿,大家可以听一下。大海的声音啊,就这么个意思啊。给大家举个例子,然后音频提取、抖音收藏这些你都先不用管,后边你都先不用管啊,我只讲重点啊o k那我们接下来看文本,文本就是给你的视频就是加字幕的啊,你可以这么理解。那简单来说它的默认文本呢它就是。
嗯,一排字,然后你把它也可以拖拽下来,上面写个默认文本。但是默认文本如果你想改这个默认文本四个字也非常简单,你用鼠标在时间线上点击一下这个文本。点击完之后你会跑到右边去看,右边是检查器的界面。我刚才已经说过,就是检查器就是检查你视频时间线上任何效果的字幕,也是其中的一个效果。那你可以在这里边把这个默认文本四个字删除打上,比如说感谢。呃,你看到这里哈,这是感谢现在的观众,对不对?把这句话打上哎就可以了。当然这个字的大小也可以随便的改变,比如说你可以在屏幕上拖拽这四个点啊,来去拖拽它的大小,然后也可以拖拽它的位置,这都没有问题。当然具体的这里边的操作有些微操作,比如说你让字幕的颜色发生一些改变,都可以有一些花字,这些不多赘述啊。这些跟你的比如说你平常办公用的那个呃word文档啊,没有本质上的区别,大家可以自己去调试。啊,我就先先放到这里啊,先放到这里。
好,那接下来看左下角这边还有一个字,就是字字幕栏里边文件夹还有花字。花字就是很多的预设了,你也可以去使用文字模板是非常好用的。你可以随便套入一个文字模板,比如说这个什么巅峰对决。你把它点下来,点加号,然后你可以也是选中它之后,在你的右边的这个检查器里去改变它的具体的文字。比如巅峰对决,你把它呃删掉,呃,然后变成这个。王松,傲寒就是我自己的名字。打打上我自己的名字啊,然后你可以播放一下。啊,就这种感觉就很有动感啊。这个我以前放在这儿啊,虽然呢不太好看,但是先放在这儿。举个例子啊,o k那文字模板完了还有智能字幕,智能字幕是件很有意思的事儿,但是今天我先不举这个案例啊,就是你可以通俗的理解为,如果说你的视频里边有一段配音。
你自己说的话,那你懒得加字幕,可以点击开始识别,它就自动,它就把字幕给你打上,非常的方便,这个不多赘述啊。o k识别歌词也是一样,如果说你添加的是首流行歌曲,你点击开始识别,它能自动匹配那个歌词。这些都是为懒人做准备的啊。好,那文本讲完,我们接下来继续讲贴纸。贴纸呃你可以理解为就是一个小动画啊。比如说你看我经常用这个东西啊,嗯大家看一下,比如说这个你看这个红色的圈圈,因为有的时候我做教程可能需要说标注一些内容。比如说我让这个圈圈放到这个。陈姐的身上,然后我们播放一下,哎,就代表着这是划重点了。但这里边有非常非常多大量的小动画,你都可以去下载,然后脱下来尝试一下,这个就不多赘述啊。然后接下来说特效,特效呢你可以理解为就是给视频上面增加一点呃乱七八糟的效果啊。
那我举个例子,比如说这有一个什么下雪、大雪。ok那我们呢可以把视频放到这儿,把把这个大的这个效效果也下来。你看你要想想特效时间长一点,你就这样拉把它拉的长一点啊,拉长一点者缩短都行。我们播放一下,你会看到整个的视频它在下雪。看到没有啊?就大概是这么个意思,所以这里边也有各式各样的效果,不多赘述,你都可以自己尝试一下。乐趣就是在这里啊,一定要自己多尝试o k画面特效、人物特效都有,人物特效可能适合人像,大家自己去试一下。好,接下来说转场啊。那提到转场呢,那你时间线上只有一段视频是不行的,我们需要再添加一段视频。所以我们先回到媒体啊先回到媒体,然后我们再拖一段视频下来啊,比如说就给拖到这儿,你会看到左边这是一段视频。右边是另一段视频,就是两段视频。
转场的意思就是在两段视频之间可以添加一些效果,然后去让他们呃做出一些这个呃变化。就是从左边场景a场景到b场景,它有一点点变化。我们点击一下这个转场。然后也是随便找一个效果吧。那比如说这是什么效果,这个这个我也不知道,你就得去播放去看啊,我们播放一下。现在这是这个视频正在播放,然后马上进入到的转场哎。啊,从上往下就这么刷了一下下来,你说刷的一下下来,这一下好不好看?这个因人而异啊。我个人是不太喜欢花里胡哨的专场的,但如果是零基础同学,你先做的花里胡哨一些,只要你觉得好玩都没有问题啊。这个放轻松,这些所有的专场我建议你。第一次做剪辑的时候全部都试一遍,哎,一定要都试一遍。
ok那转场讲完讲滤镜,那滤镜呢呃就是给你的视频你可以理解为呃一键调色啊,我觉得这样理解可能比较的这个舒服一点啊。比如说我随便找一个叫什么这个芭比。啊,把这个八比这个颜色调下来,呃,你觉得放到这好看吗?我个人觉得不是特别好看啊,呃当然这个你删掉。那如果说你特别喜欢某一个运镜,比如说你特别喜欢这个叫什么冰下的这个滤镜,你可以把它放到这个个视频上面,它就变成了这个颜色,对不对?那如果说你想让两段视频同变成同样的颜色o k那你就把这个滤镜往前拖。它的逻辑是这个滤镜你覆盖到几个视频,那么这几个视频就相应的变成这个滤镜的颜色了啊,所以它是可以方便统一调色这么个东西啊,也不是特别好看,我只是放到这儿啊。呃,举例o k那再往下是调节调节这个自定义调节,我个人不太建议新手进行使用。因为一提到自定义这种东西,它就是跟模板没有任何关系的东西,它都是需要你自己去操作。呃,但是也给大家简单讲一下吧。比如说我们把自定义调节,点击加号放到这儿,你会发现整个视频它没有任何的变化。原因很简单,因为它需要你手动调节啊,所以我就不多赘述。
对于很多的这种小白啊,比较懒惰的同学,你不用自己去调的。然后呢,如果你点击一下这个调节,你要真的想自己调,你可以看右上角这个检查器。你会发现检查器哎又可以去检查这个数据了。比如调节什么色温,看往左边是偏冷,往右边是偏暖。看到了吗?画面这种变化啊,我只是简单举个例子啊,饱和度如果你拉到最左下边就变成黑白了。然后如果一直往右拉,就是饱和度战士了啊,就颜色就炸裂了。ok这个因人而异,大家自己去摸索摸索啊也非常的有乐趣。好,这个模板就不多赘述,这个模板你可以去随便套用下载别人的模板,这个我就不多赘述。玩手机剪映的大家都知道模板是什么。ok好,那整个左上角这边区域呢就给大家讲解完毕了。
接下来说中间这个预览区,这个预览区其实可讲的倒不多啊。呃我们想播放的时候点击这个按钮播放就可以了。然后这里有一个时间线,然后这个四十七秒十三帧这个时间呃意味着说你的整体的视频就是你时间线上堆积的。素材的时间一共是四十七秒,时长帮你去看时长的,其他的没有过多的赘述,就先不用管它。o k我们再重点说一下右边的检查器。检查器呢我刚才已经说了,你想检查谁,就说白了你想动谁,你就在时间线上。点击哪一个视频?点击完这个视频之后,你会看到右边有各种各样的选项。首先画面呢有缩放啊,我们可以点击这个缩放,哎,让它有缩放,有大有小啊。然后比如说有位置,x轴、y轴这都可以动一动旋转,我们可以旋转它一下啊,各种角度。当然你也可以输入数字啊,比如说你觉得呃没弄好,你想恢复,你可以点击零啊,让旋转角度是零,按一下回车,哎,它就回回过来了。
然后混合模式,这个你零基础先不用管,这个一般画中画去使用的,你先不用管啊。视频防抖这个我觉得还相对于比较实用。因为因为有的时候大家用手机拍的可能确实很陡啊。ok那视频降噪啊这些也可以去尝试使用。但是我这样给你们讲,无论是防抖啊、降噪啊,包括上边什么视频去频闪这些的呃这些的功能呃,建议大家尽量不去使用的原因是你还要基于你的原素材拍摄的好。只要你原素材拍的好。总比你后期处理的要强。背景填充一般,就比如说呃当你这个。缩放到这儿的时候,然后点击背景填充,然后选择任何一个模糊。第一个。
给大家看一下啊,然后它的背景就填充上去了。这个一般背景模糊用于说你的视频的比例不够统一,有的竖屏啊,有的横屏啊,所以你需要一个背景衬在后边,一般是做这件事情去使用的啊。好,那这个就不多赘述。那我们再看这还有变速,变速的话你可以让视频速度放快放慢啊,这个左右拖拽就可以了啊。然后包括你也可以让视频进行曲线变速。曲线变速呢这个在剪映里边也有,就说白了可以让视频突然间变快,然后又慢,然后又快。你可以这么理解啊,你都可以点击一下。ok然后这还有动画,动画还比较好玩,就是它能让视频动一动啊,让视频简单动一动。嗯,比如说我随便也是呃切一段视频,这段视频如果你要是选择这个动画的话,呃,比如说我随便找一个随便找一个这什么新型的这种,我们先下载一下o k你你看一下这视频效果。他感觉很奇怪啊啊,它变成这么一个动了一下,变成一个心形的动这么一下好看吗?啊,不一定好看啊,但是呃只能说比较好玩吧。
所以说大家也可以都尝试一下这些动画入场出场组合都有这个调节,跟刚才我说的自定义调节层其实是一个道理。你可以给它的亮度对比度、饱和度等等等等颜色做出一些具体的一些改变。其实调节我个人觉得更多的就是改变画质一些视频的颜色,包括h s l,这也是改变你的呃颜色的。然后包括曲线啊,包括色轮。这些都是调色的范围,调色其实可以单拉出来一节课来讲。如果你特别想听调色的话,也可以在评论区告诉我啊。我只讲一点吧,只讲一点让大家稍微理解理解其实就可以了。你比如说我们点击h s l,那这里边到底什么意思?看起来很复杂,其实很简单,比如说你看我现在的视频选项。呃,比如说我想让蓝天更蓝,就这么一件事情。那你就不要提高它整体饱和度,你只提高蓝色的饱和度就可以了呀。
所以说我们点击这个蓝色,点击到蓝色之后呢,ok然后我们就把这个蓝色看看,这写着饱和度,点击蓝色这个饱和度。你把蓝色一拉高,仔细看一下这个效果,是不是整体的蓝色就拉高了,但是其他的颜色并没有发生太大的改变,大体就是这么个意思啊,所以这个你们举一反三去练习练习就可以了。那最后呢就是我们的时间线了,整个时间线刚才我是剪的乱七八糟,这些东西你都可以随便的动一动。时间线上我再强调一下大体逻辑啊。从左往右呢你可以理解为是数学题的x轴。就是说它从左往右,它就是个时间顺序。你先放哪个素材,它就先播放哪个,后放上哪个素材,它就后放哪个素材,就这么简单啊,很无脑的一个时间的一个逻辑顺序。那么上下轴呢我们可以通俗理解为y轴。那上下轴就是我们就是把乱七八糟的效果可以上下添加在你的视频上。比如说我刚才加了一段字幕,写着感谢你看到这里,那这个字幕是不是覆盖在它的上面?能理解吧?那我下下边呢还有一些音乐,那这音乐也能播放的出来。
音乐下边呢还有一些音效,这也能同时给它播放出来。对,这些都是同时可以播放出来的东西。所以如果你想让视频花里胡哨,实际上说白了就是你的上下假的乱七八糟的东西就足够多。o k就这么简单。那整个的这个时间线呢呃你只需要记住一个快捷键就可以了啊,其他都不用管。就是b键b键啊a b的b啊,然后我们点击b键,它就会变成一个这个。呃,一个小刀片你就可以随意的进行剪辑,你看切到哪儿就剪辑到哪儿。然后呢你可以摁一下a键,就回到这个选择按键,可以选择你刚才剪的这个东西。你可以甚至说选择完之后点击delete键可以给它删除啊,都没有问题。如果你不想用。
这个快捷键b键刀片进行剪辑的话,你也可以直接拖拽某一个视频的长短看。比如说随便拖拽这个长短,看到没有啊?只要你把鼠标放到它边缘处拖拽,其实也可以也可以改变它视频的长短就ok了。好,那以上呢就是整个的一个剪辑的界面,包括了基础的剪辑的一个操作,就给大家讲解完毕了。我相信你通过以上的讲解就已经能够剪你自己的视频了。咱不说剪的好与坏,至少能剪出来了,这个就是教学的目的。最后的最后呢给大家讲导出,ok视频的导出。当你假装说啊我们这段视频剪辑完了,然后呢你可以点击最右上角有一个导出,看到没有?点击导出之后呢,这里作品名称,比如说你可以打一个呃演示啊,因为我这是个演示的票,你就打个演示,随便起名字。啊,导出至哪里呢?你可以随便选择,比如导出到桌面啊,导出到哪也好,你自己去选文件夹就可以了。分辨率呢这个大家自己选。如果说你拍的是四k到四k也可以啊。
但是我建议如果你上传抖音到幺零八零,这个分辨率是足够用的,就导幺零八零。码率建议一定要选择更高,选择更高说白了就更清晰。编码h二六四你可以通俗理解为它就是各大平台,包括那个各大播放器啊,都比较通用的一种编码模式。你就默认你也先不用管它市场。格式的m p四就可以了。帧率我个人建议是选六十帧,因为我也希望你拍摄的时候都是六十帧的拍摄,这样的话你的画面其实更流畅一些。其他的你选不选都无所谓。如果你选音频导出了呃,它就除了导视频之外,再给你导出一段m p三的音频文件。方便你只听声音啊,这个无所谓啊,我建议都无所谓,不用点的。然后最后你点导出就可以了,我们点击一下导出,这个时候它会有声音,调到百分百的时候就导出完毕,你就可以把这个视频上传抖音了。
好,那以上呢就是我们剪映专业版的基础剪辑内容,就讲解完毕,希望对零基础的你有用啊。如果你还想听更多的内容呢,你也可以往前翻我的视频,也都是干货。呃,感谢大家的关注,我是王苏老汉啊,然后我们就下期再见,拜拜。
 刺鸟图文助手
刺鸟图文助手