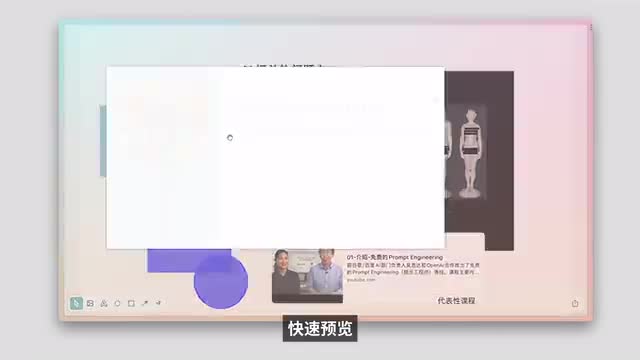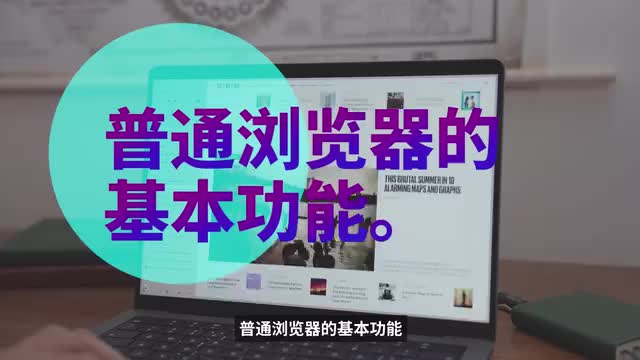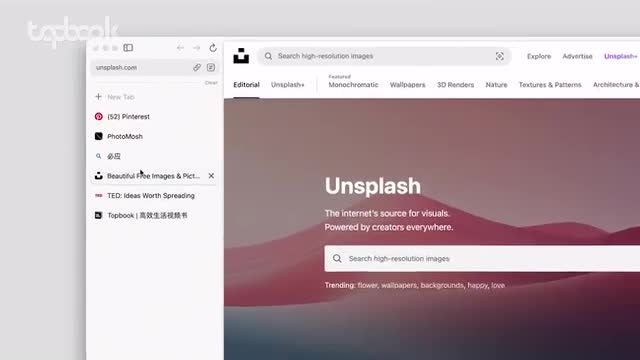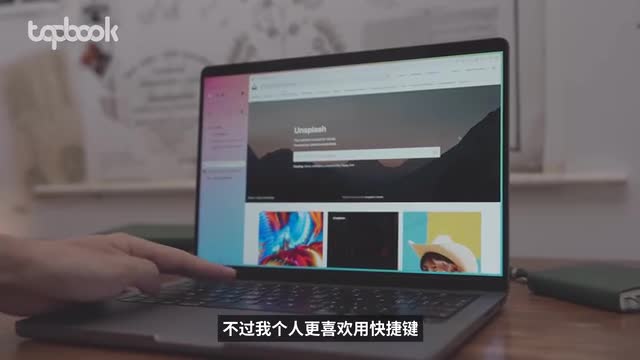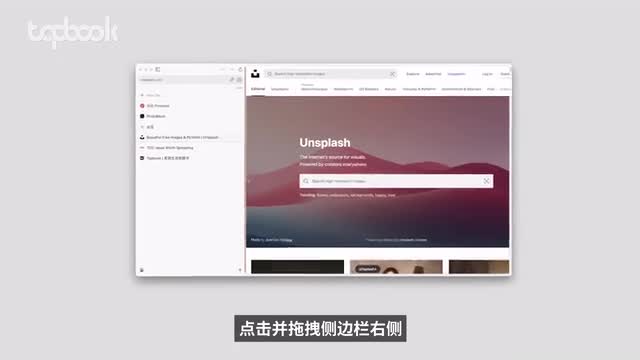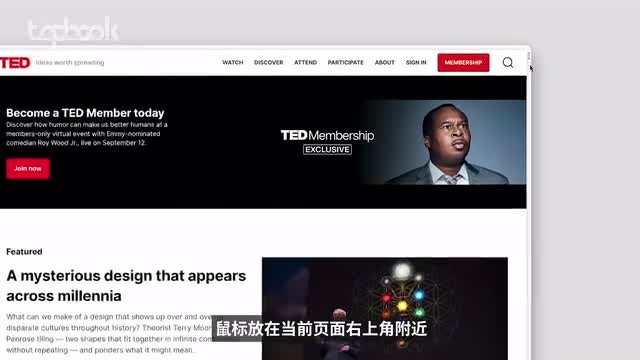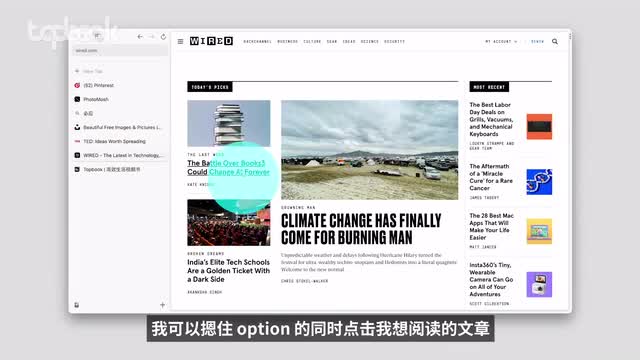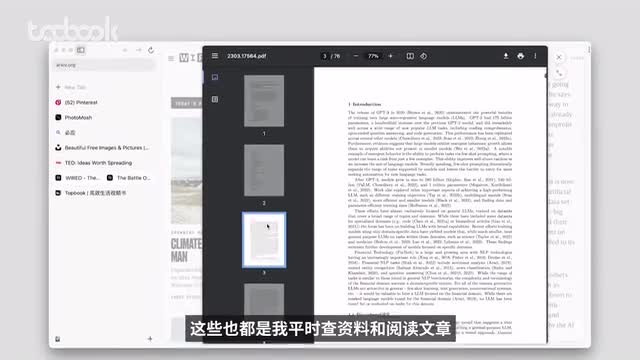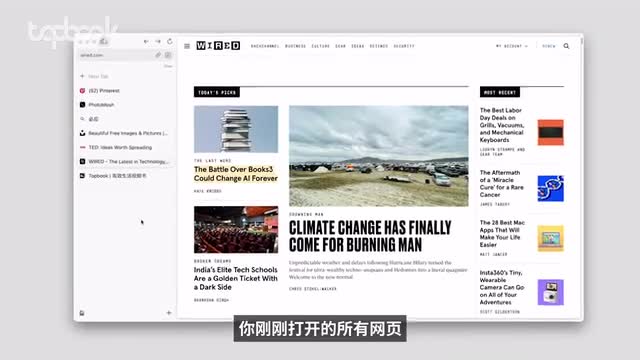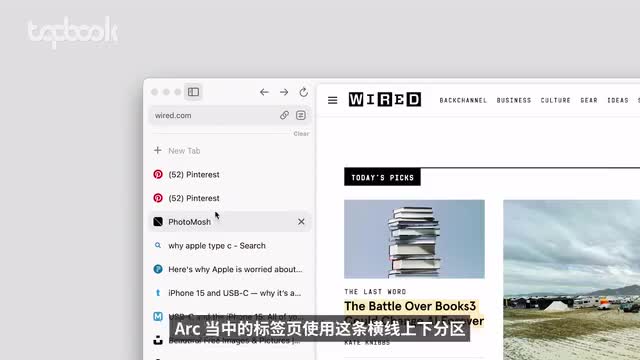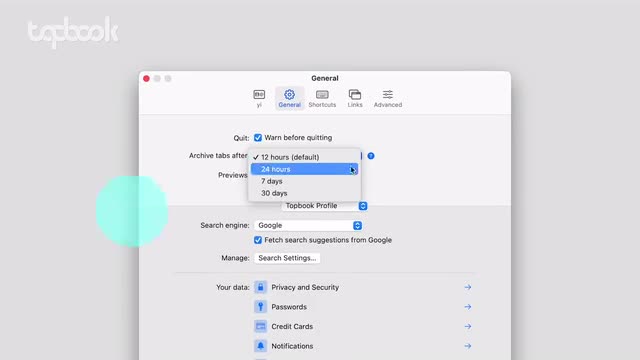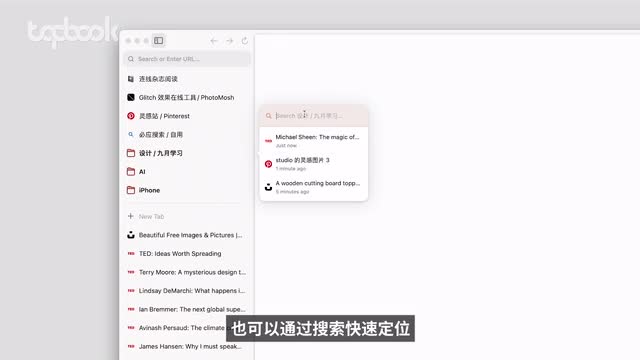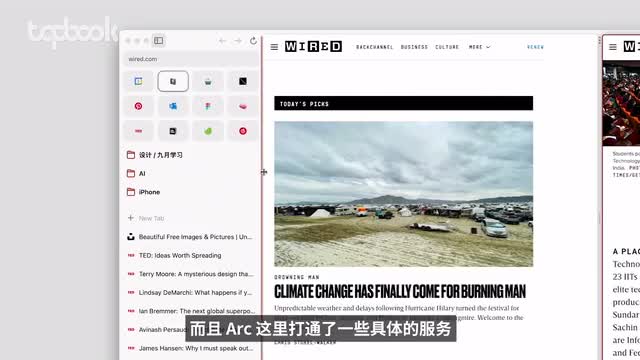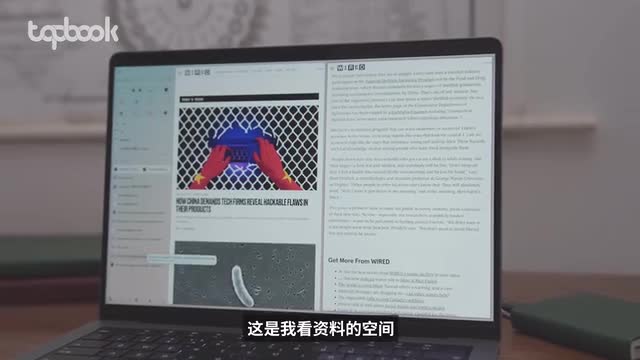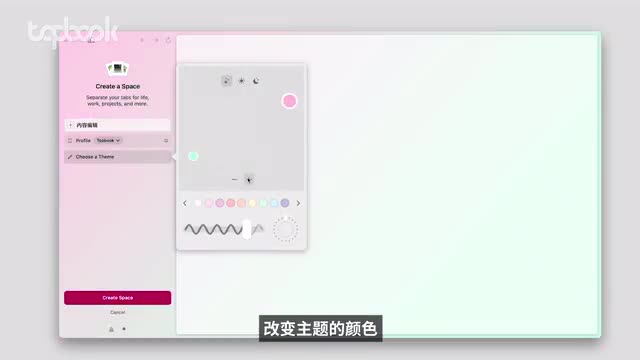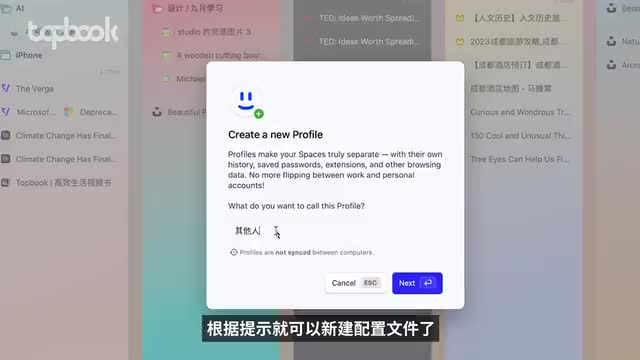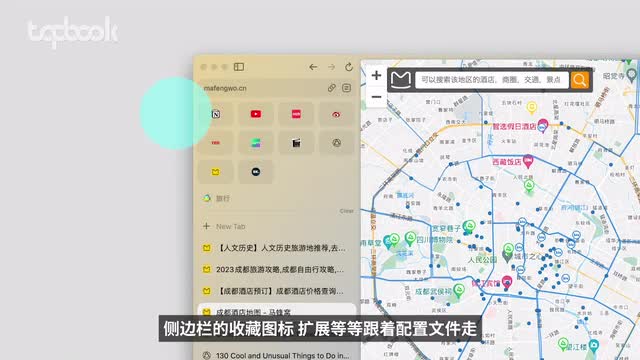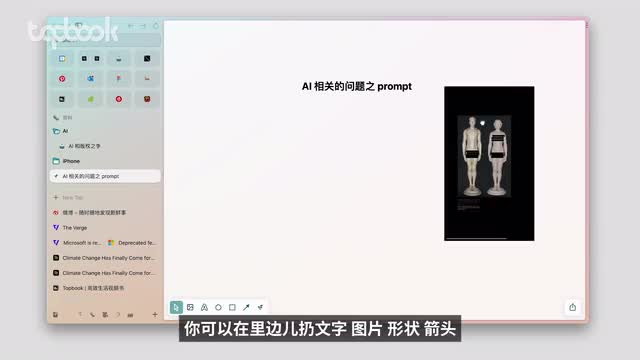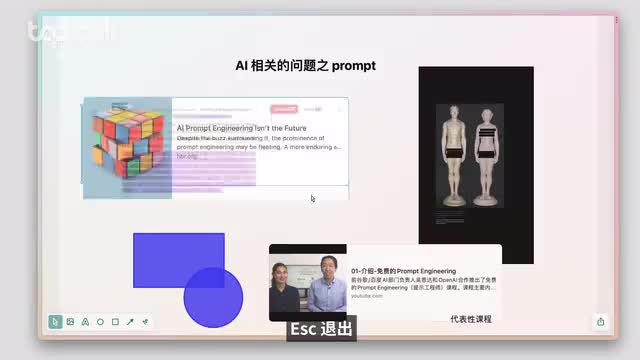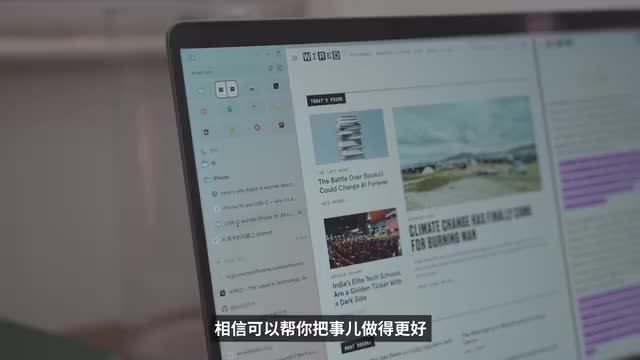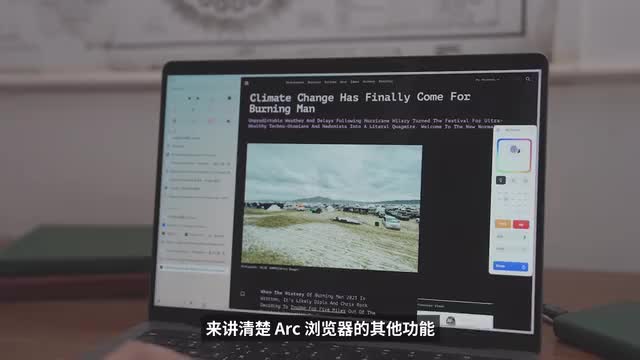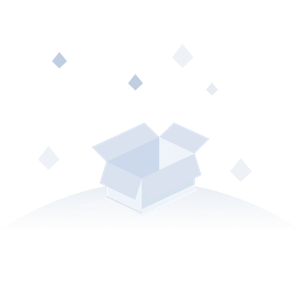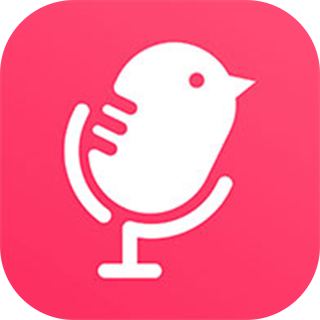左右布局分屏。小窗多空间标签页重命名、换图标、文件夹分组。收藏内容速览,使用情绪版整理网页传图绘画快速预览。自定义网页的颜色和样式,删除网页上不想看到的东西或模块。阿克浏览器看起来花里胡哨,却又处处在解决网页浏览的痛点,就连谷歌浏览器的元老副总裁达文fisher都离开了chrome来给arc搞开发。
如果你也想试试,我做了一份不权威指南,总结为一句话,传统浏览器在第一层,ark至少在第五层。ark浏览器的第一层,普通浏览器的基本功能。点击加号或者开放加t输入网址新建页面。新建多个页面。common加r刷新当前页面。
common加w关闭当前页面,command加shift加t恢复刚才的页面,common on on加shift加m打开无痕浏览。control加tab在最近的几个标签页之间快速切换。浏览器的地址栏在左上角,你可以点击链接图标,一键复制当前页面链接。点击设置图标,找到常用工具,你安装的扩展都会展示在这里。点击加号或者点击这里的manage。
添加或者管理你的扩展arc跟edge和chrome浏览器都是使用的一个内核,所以chrome的扩展ark也可以安装方式一模一样。点击这里的development mode,你可以打开开发者模式,在浏览器的右上角找到这些常用的开发者功能。不过我个人更喜欢用快捷键,在键盘上按下control加d随时打开和关闭开发者模式。日常使用当中,你可以按下shift加c二加d在页面正上方打开工具栏,当前页面的地址会显示在这里。已经安装好的扩展和常用的设置按钮都会出现在右上角,和传统浏览器没什么两样。
不过,这些只是arc浏览器的第一层。uc浏览器第二层,全屏、分屏、预览和小窗四个模式。点击并拖拽侧边栏右侧,你可以改变它的宽度。点击arc浏览器左上角的图标,你可以隐藏边栏,让页面全屏。把鼠标放回窗口左边缘,侧边栏自动显示。
你也可以用快捷键command加s快速全屏和退出全屏。在左侧栏选中一个页面标签,向右侧拖动,你可以在当前页面上下左右任何一个位置创建分屏。拖动中间的分隔条,你可以改变分屏的比例,不过这只是我的习惯用法。分屏的基本操作是鼠标放在当前页面的右上角附近,选择在当前页面的右侧或者下方添加页面,然后输入网址即可。之后你可以把鼠标放在任何页面的右上角,点击对应的图标,分别是把当前页面移出分屏、关闭当前页面、继续分屏,以及拖拽当前页面变换它的位置。
当然,你也可以在页面标签上单击右键,选择分屏或者拆分。不过我更习惯的用法是option加鼠标点选。以当前页面为例,我可以按住option的同时点击我想阅读的文章,快速分屏。如果这篇文章内还有需要打开阅读的相关链接,继续option加点选分屏。这种方式非常适合对比阅读,然后随时common加w关闭。
另外有的窗口没有必要直接打开,可以按住shift的同时点选鼠标快速预览,然后按下e s c快速退出。还有时候你在其他的软件或者窗口界面,突然想要查查或者看看什么东西。option加common加in打开little arc,它其实就是传统浏览器的小窗版本。这些也都是我平时查资料和阅读文章让头脑清晰的方法,再配合之前我们推荐的immersive translate扩展,我自定义了option加w的快速对比翻译功能,作为一个重度查资料、看文章和学习患者,我可以说已经离不开了。实际上arc当然也有传统浏览器的基本操作,那就是按住command的同时点选鼠标会自动打开一个新的标签页。
如果你从来都不喜欢快捷键,并且觉得花了不少,很简单,在任何链接单击右键,直接选择在新标签页、新窗口、分屏窗口、小窗以及隐私模式下打开当前页面。但这只是arc浏览器的第二层,u c浏览器的第三层,标签管理和高度自定义。你刚刚打开的所有网页,目前在左侧的乱序排列和传统浏览器看起来没什么两样。如果你像我一样,在学习和工作的过程当中,标签页猛增并且不做任何处理,最后遇到的就是爆炸性头疼,你不知道哪里是哪里。在chrome这样的浏览器当中,大概可以用基本的分组来呈现,但在app当中处处都是痛点设计。
首先当你使用c m d加t输入网址或者关键词打开网页时,如果这个网页之前已经有了,会自动出现在下边,你只需要点点就能快速跳转过去,避免重复打开。其次,ark当中的标签页使用这条横线来上下分区。当你打开一个标签页并且找到有效信息或者需要稍后处理的时候,你可以把它拖动到上方。或者使用快捷键command加d快速整理。横线下方没有被整理的,会在十二小时内自动归档。
不过不用担心,你可以点击左下角这个图标。然后在archive的types当中找到它。你也可以在菜单栏当中点击ark设置,在通用当中修改自动归档时间最长三十天。对所有的标签页,你都可以点击右键修改名称和图标,让散乱的网页根据你的需要和项目来重新整理。就算是已经分屏的标签页组,你也可以修改名称和图标,当做一个对象来处理。
然后你还可以在空白处单击右键,新建文件夹。随时拖动文件夹和标签页来管理内容。把鼠标放在文件夹上,右侧会直接显示其中包含的网页,也可以通过搜索来快速定位。当你点选一个标签页,文件夹下方只会显示当前的标签页,不会打开一堆杂乱的东西让你分心。在这种情况下,你可以把一个文件夹当做一个独立的项目和子项目来处理。
而对于你更加常用的一些网页或在线工具,你可以再向上拖动放进收藏夹当中,这里一共可以放最多十二个标签。你也可以更改这里标签的名称、图标和链接,而且ark这里打通了一些具体的服务。比如你可以直接把鼠标放在notion或者fig ma的图标上面,快速查看最近的项目。放在谷歌日历微软邮箱上,你可以快速预览最近的邮件和日程。但这只是arc浏览器的第三层。
arc浏览器第四层空间和配置文件,这是我做设计的时候用到的空间。这是我看资料的空间。这是我追剧观影的空间。这几个是我的工作空间。而这几个是我的私人空间。
点击侧边栏右下角的加号,选择新空间,或者使用触控板向左滑动,看到出现的加号,填满之后就能够进入新空间界面。取个名字。选择配置文件。以及主题改变,主题的颜色添加、渐变、透明度以及类似噪点的质感,你就有了个新的空间。使用鼠标或者触控板左右滑动,或者点击底部这里你设置好的空间图标,就能在不同的空间切换。
不过我习惯使用option加command加左右方向键快速切换,也可以使用control加数字键切换到对应的空间。比如control加一是我的设计,control加二是我的资料。也可以在空白处单击右键,更改空间的图标、名字、主题和配置文件。也可以点击左下角的图标,或者在触控板向右滑到底,选择spaces,找到所有空间,在这里修改图标、名字、配置文件和主题。而且你可以直接在这里移动任何空间的网页到其他的位置,方便快速整理。
也可以点击这里的移动图标并拖拽变换空间的顺序和位置。配置文件你可以理解为你以什么样的身份或者账户来使用这个空间。在这里选择新的配置文件,根据提示就可以新建配置文件了。比如我这里一个配置文件叫e作为我的私人身份,私人相关的空间都指定这个配置文件,所有工作相关的空间都指定这个配置文件。那么就会发生至少三件事情。
第一,我的工作和私人账户能够完全分开,即便是同一个网页,比如微博,这边是公司号。这边是个人号,互不影响,各不相干。第二,侧边栏的收藏图标扩展等等,跟着配置文件走,不管你在什么空间都能随时找到常用的网页和工具。第三,一个配置文件能够管理跟它相关的所有空间的设置。在设置当中选择一般设置,选择对应的配置文件。
你可以自定义默认的搜索引擎数据以及文件下载的位置等等等等。arc浏览器的第五层情绪版,点击侧栏的右下角加号,选择new isle,新建一个画板。你可以在里边用文字、图片、形状、箭头,还有画笔。其实这里还有个笔记功能,但我更关注画板。基本上我现在的用法就是在一个新的项目当中,借助画板和分屏,可以快速从网页拖拽图片,复制文字,包括快速复制链接和粘贴它。
这种东西对于一个设计师来说,就是提供灵感的情绪板,而对经常使用网页消化资料和办公的人来说也是。点击画板中的链接,可以快速预览网页内容。e s c退出。或者点击这里全屏。也就是说这里的画板或者说情绪版,是除了文件夹和空间之外,另外一种帮助整理标签页,甚至整理思路的产品设计。
对了,这个情绪版可以导出为图片,也可以分享给其他人,大家一起在线协作。如果你熟悉了这些,基本上就理解了arc浏览器的设计逻辑,熟练使用的话,相信可以帮你把事儿做得更好。而这些改变都是革命性的。不过遗憾的是,目前arc浏览器只有mac o s和i o s版本,而且好像还不支持中文开发。arc浏览器的公司名字很拉风,就叫浏览器公司the brother company。
如果你也想试试arc浏览器,可以去这个网址下载。由于篇幅有限,我们会专门再用一期视频来讲清楚arc浏览器的其他功能,帮你用的更好。
 刺鸟图文助手
刺鸟图文助手